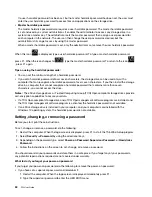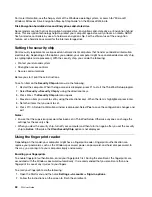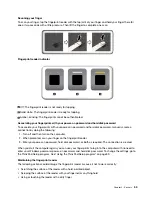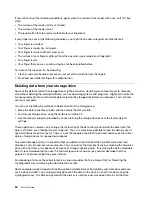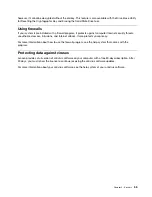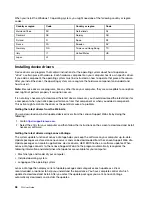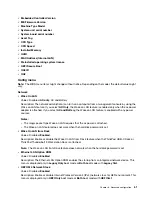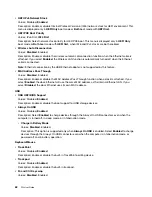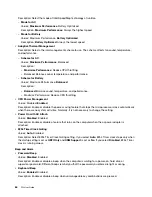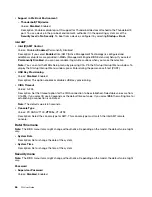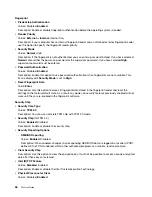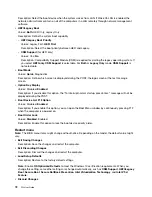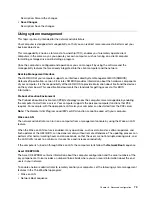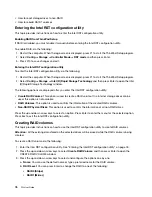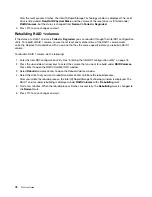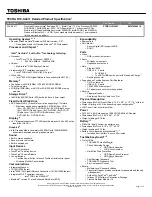Description: Select the mode of Intel SpeedStep technology at runtime.
–
Mode for AC
Values:
Maximum Performance
, Battery Optimized
Description:
Maximum Performance
: Always the highest speed
–
Mode for Battery
Values: Maximum Performance,
Battery Optimized
Description:
Battery Optimized
: Always the lowest speed
•
Adaptive Thermal Management
Description: Select a thermal management scheme to use. The scheme affects fan sound, temperature,
and performance.
–
Scheme for AC
Values:
Maximize Performance
, Balanced
Description:
–
Maximize Performance
: Reduce CPU throttling.
– Balanced: Balance sound, temperature, and performance.
–
Scheme for Battery
Values: Maximize Performance,
Balanced
Description:
–
Balanced
: Balance sound, temperature, and performance.
– Maximize Performance: Reduce CPU throttling.
•
CPU Power Management
Values: Disabled,
Enabled
Description: Enable or disable the power-saving feature that stops the microprocessor clock automatically
when there are no system activities. Normally, it is not necessary to change the setting.
•
Power On with AC Attach
Values:
Disabled
, Enabled
Description: Enable or disable a feature that turns on the computer when the ac power adapter is
attached.
•
8254 Timer Clock Gating
Values:
Auto
, Disabled
Description: Select 8254 Timer Clock Gating setting. If you select
Auto
, 8254 Timer clock stops only when
the startup setting is set as
UEFI Only
and
CSM Support
is set as
No
. If you select
Disabled
, 8254 Timer
clock is running always.
Beep and Alarm
•
Password Beep
Values:
Disabled
, Enabled
Description: Enable or disable a beep when the computer is waiting for a power-on, hard disk, or
supervisor password. Different beeps remind you that the password you entered is right or wrong.
•
Keyboard Beep
Values:
Enabled
, Disabled
Description: Enable or disable a beep when unmanageable key combinations are pressed.
64
P52 User Guide
Summary of Contents for ThinkPad P52
Page 1: ...P52 User Guide ...
Page 5: ...Appendix F Notices 147 Appendix G Trademarks 149 Copyright Lenovo 2019 iii ...
Page 6: ...iv P52 User Guide ...
Page 26: ...8 P52 User Guide ...
Page 34: ...16 P52 User Guide ...
Page 66: ...48 P52 User Guide ...
Page 74: ...56 P52 User Guide ...
Page 114: ...96 P52 User Guide ...
Page 142: ...124 P52 User Guide ...
Page 146: ...128 P52 User Guide ...
Page 148: ...130 P52 User Guide ...
Page 154: ...136 P52 User Guide ...
Page 160: ...142 P52 User Guide ...
Page 162: ...144 P52 User Guide ...
Page 168: ...150 P52 User Guide ...
Page 169: ......
Page 170: ......