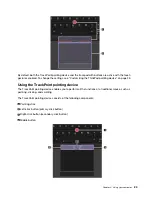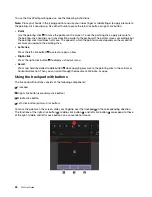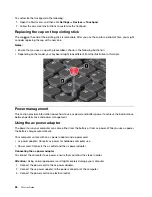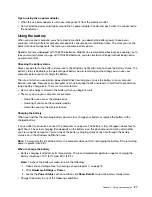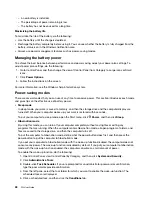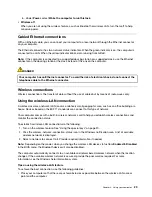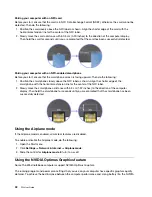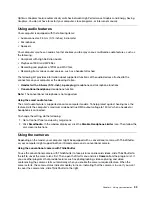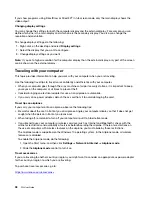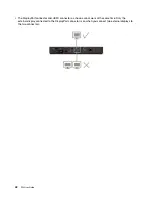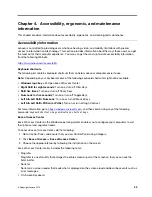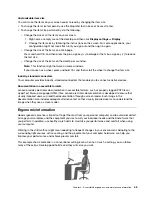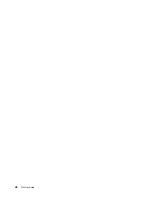Optimus Graphics feature automatically switches between High Performance Graphics and Energy Saving
Graphics. You do not have to restart your computer, close programs, or intervene manually.
Using audio features
Your computer is equipped with the following items:
• Audio connector, 3.5 mm (0.14 inches) in diameter
• Microphones
• Speakers
Your computer also has an audio chip that enables you to enjoy various multimedia audio features, such as
the following:
• Compliant with High Definition Audio
• Playback of MIDI and MP3 files
• Recording and playback of PCM and WAV files
• Recording from various sound sources, such as a headset attached
The following list provides information about supported functions of the audio devices attached to the
connectors on your computer or the docking station.
•
Headset with a 3.5-mm (0.14-inch), 4-pole plug
: Headphone and microphone functions
•
Conventional headphone
: Headphone function
Note:
The conventional microphone is not supported.
Using the smart audio feature
The smart audio feature is supported on some computer models. To help protect against hearing loss, the
feature limits the computer’s maximum wide band true RMS output voltage to 130 mV when a headset or
headphone is connected.
To change the setting, do the following:
1. Go to Control Panel and view by Large icons.
2. Click
SmartAudio
. In the window displayed, click the
Disable Headphone Limiter
icon. Then follow the
on-screen instructions.
Using the cameras
Depending on the model, your computer might be equipped with a conventional camera with ThinkShutter,
or your computer might support both an infrared camera and a conventional camera.
Using the conventional camera with ThinkShutter
To use the conventional camera with ThinkShutter to take pictures and record videos, slide ThinkShutter to
the left to unveil the camera lens first. Then open the Start menu and click
Camera
from the program list. If
you use other programs that provide features such as photographing, video capturing, and video
conferencing, the camera starts automatically when you enable the camera-required feature. When the
camera starts, the camera status indicator nearby turns on, indicating that the camera is in use. If you want
to cover the camera lens, slide ThinkShutter to the right.
.
33
Summary of Contents for ThinkPad P52
Page 1: ...P52 User Guide ...
Page 5: ...Appendix F Notices 147 Appendix G Trademarks 149 Copyright Lenovo 2019 iii ...
Page 6: ...iv P52 User Guide ...
Page 26: ...8 P52 User Guide ...
Page 34: ...16 P52 User Guide ...
Page 66: ...48 P52 User Guide ...
Page 74: ...56 P52 User Guide ...
Page 114: ...96 P52 User Guide ...
Page 142: ...124 P52 User Guide ...
Page 146: ...128 P52 User Guide ...
Page 148: ...130 P52 User Guide ...
Page 154: ...136 P52 User Guide ...
Page 160: ...142 P52 User Guide ...
Page 162: ...144 P52 User Guide ...
Page 168: ...150 P52 User Guide ...
Page 169: ......
Page 170: ......