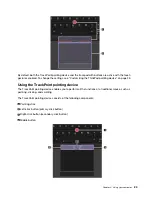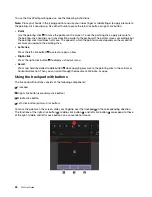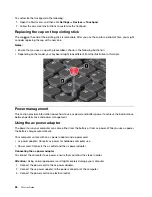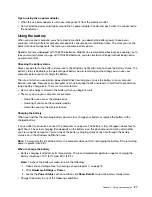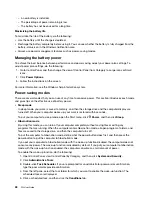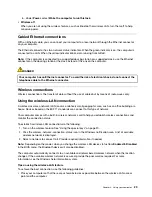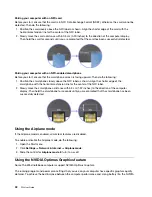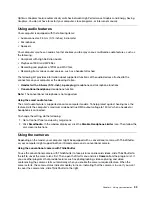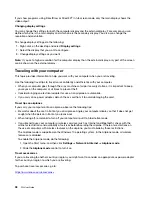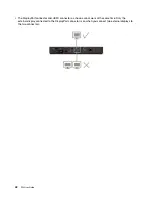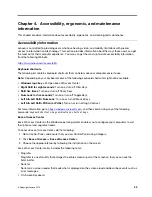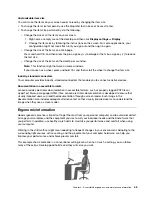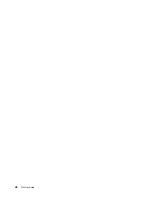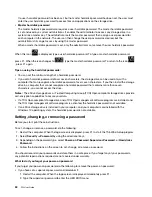Installing an SD card or a smart card
Attention:
Before you start installing a card, touch a metal table or a grounded metal object. This action
reduces any static electricity from your body. Static electricity could damage the card.
To install the card, do the following:
1. Locate the appropriate type of slot for your card. See “Computer controls, connectors, and indicators”
2. Ensure that the card is correctly oriented:
• For the SD card: The metal contacts are facing down and pointing toward the card slot.
• For the smart card: The metal contacts are facing upward and pointing toward the card slot.
3. Press the card firmly into the card slot.
If the plug-and-play feature is not enabled for the installed SD card or smart card, do the following to enable
the feature:
1. Go to Control Panel.
2. View Control Panel by Category. Click
Hardware and Sound
.
3. Click
Device Manager
. If you are prompted for an administrator password or confirmation, type the
password or provide confirmation.
4. From the
Action
menu, select
Add legacy hardware
. The Add Hardware Wizard starts.
5. Follow the instructions on the screen.
Removing an SD card or a smart card
Attention:
• Before removing a card, stop the card first. Otherwise, data on the card might get corrupted or lost.
• When transferring data to or from an SD card or a smart card, do not put your computer to sleep or
hibernation mode before the data transfer is completed; otherwise, your data might get damaged.
• Do not remove a card when the computer is in sleep mode or hibernation mode. Otherwise, the system
might not respond when you try to resume operation.
To remove a card, do the following:
1. Click the triangular icon in the Windows notification area to show hidden icons. Then, right-click the
Safely Remove Hardware and Eject Media
icon.
2. Select the corresponding item to eject the card from the Windows operating system.
3. Press the card to eject it from your computer.
4. Remove the card and store it safely for future use.
Note:
If you do not remove the card from your computer after you eject the card from the Windows
operating system, the card can no longer be accessed. To access the card, you must remove it first, and
then insert it again.
Using an external display
This section provides instructions on how to connect an external display, choose display modes, and change
display settings.
You can use an external display such as a projector or a monitor to give presentations or to expand your
workspace.
36
P52 User Guide
Summary of Contents for ThinkPad P52
Page 1: ...P52 User Guide ...
Page 5: ...Appendix F Notices 147 Appendix G Trademarks 149 Copyright Lenovo 2019 iii ...
Page 6: ...iv P52 User Guide ...
Page 26: ...8 P52 User Guide ...
Page 34: ...16 P52 User Guide ...
Page 66: ...48 P52 User Guide ...
Page 74: ...56 P52 User Guide ...
Page 114: ...96 P52 User Guide ...
Page 142: ...124 P52 User Guide ...
Page 146: ...128 P52 User Guide ...
Page 148: ...130 P52 User Guide ...
Page 154: ...136 P52 User Guide ...
Page 160: ...142 P52 User Guide ...
Page 162: ...144 P52 User Guide ...
Page 168: ...150 P52 User Guide ...
Page 169: ......
Page 170: ......