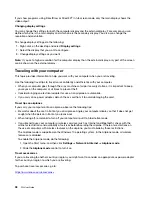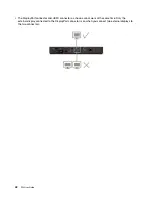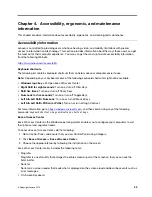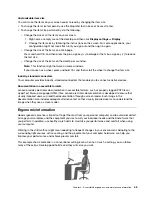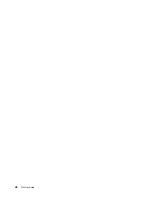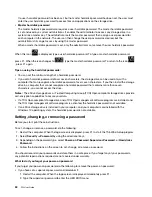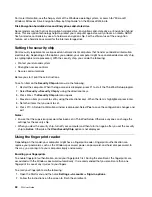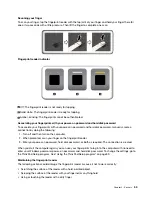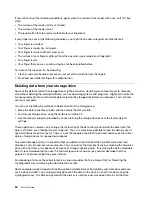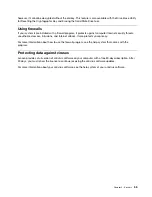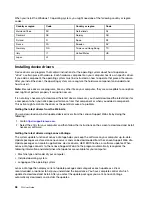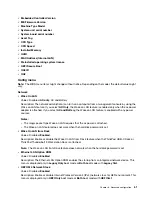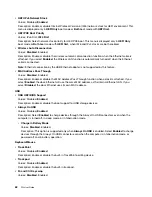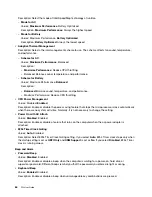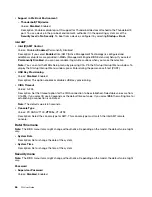3. Select
Security
➙
Password
➙
Power-On Password
by using the arrow keys.
4. Type the current supervisor password in the
Enter Current Password
field. Then, leave the
Enter
New Password
field blank, and press Enter twice.
5. In the Changes have been saved window, press Enter.
6. Press F10 to save changes and exit the UEFI BIOS menu.
• If you have not set a supervisor password, contact a Lenovo authorized service provider to have the
power-on password removed.
What to do if you forget your hard disk password
If you forget your user hard disk password or both user and master hard disk passwords, Lenovo cannot
reset your passwords or recover data from the storage drive. You can contact a Lenovo authorized service
provider to have the storage drive replaced. A fee will be charged for parts and service. If the storage drive is
a CRU (Customer Replaceable Unit), you can also contact Lenovo to purchase a new storage drive to
replace the old one by yourself. To check whether the storage drive is a CRU and the relevant replacement
procedure, see Chapter 10 “Replacing devices” on page 99.
What to do if you forget your supervisor password
If you forget your supervisor password, there is no service procedure to remove the password. You have to
contact a Lenovo authorized service provider to have the system board replaced. A fee will be charged for
parts and service.
Hard disk security
To protect the computer from unauthorized security attacks, refer to the following tips to enhance security:
• Set a power-on password as well as a hard disk password. For security, a longer password is
recommended.
• The hard disk drive built into your computer can be protected by UEFI BIOS. To provide reliable security,
use the security chip and a security program with the Trusted Platform Module (TPM) management
feature. See “Setting the security chip” on page 52.
• If a Disk Encryption storage drive is installed in your computer, ensure to protect the contents of your
computer from unauthorized access by use of drive encryption software, such as Microsoft Windows
BitLocker
®
Drive Encryption.
• Before you dispose of, sell, or hand over your computer, delete the data stored on it. For more
information, see “Deleting data from your storage drive” on page 54.
Using Windows BitLocker Drive Encryption
To help protect your computer against unauthorized access, use the drive encryption software, such as
Windows BitLocker Drive Encryption.
Windows BitLocker Drive Encryption (referred to as BitLocker) is an integral security feature of some editions
of the Windows operating system. It can help you protect the operating system and data stored on your
computer, even if your computer is lost or stolen. BitLocker can encrypt all user and system files, including
the swap and hibernation files.
BitLocker uses the TPM to provide enhanced protection for your data and to ensure early boot component
integrity. A compatible TPM is defined as a V2.0 TPM.
To check the BitLocker status, go to Control Panel, view Control Panel by Category, and click
System and
Security
➙
BitLocker Drive Encryption
.
.
51
Summary of Contents for ThinkPad P52
Page 1: ...P52 User Guide ...
Page 5: ...Appendix F Notices 147 Appendix G Trademarks 149 Copyright Lenovo 2019 iii ...
Page 6: ...iv P52 User Guide ...
Page 26: ...8 P52 User Guide ...
Page 34: ...16 P52 User Guide ...
Page 66: ...48 P52 User Guide ...
Page 74: ...56 P52 User Guide ...
Page 114: ...96 P52 User Guide ...
Page 142: ...124 P52 User Guide ...
Page 146: ...128 P52 User Guide ...
Page 148: ...130 P52 User Guide ...
Page 154: ...136 P52 User Guide ...
Page 160: ...142 P52 User Guide ...
Page 162: ...144 P52 User Guide ...
Page 168: ...150 P52 User Guide ...
Page 169: ......
Page 170: ......