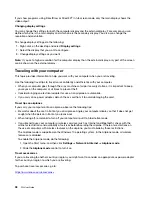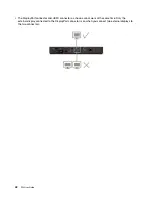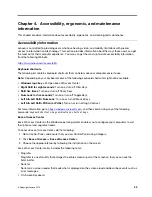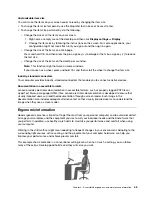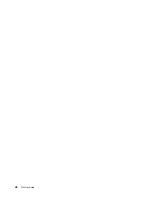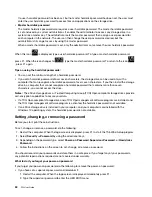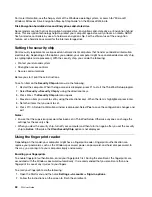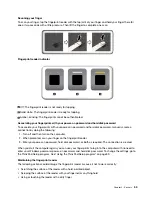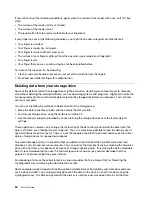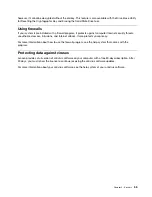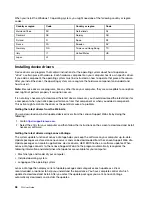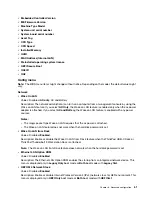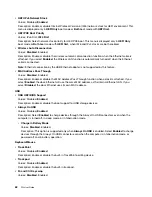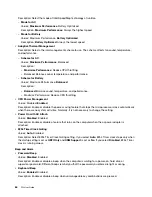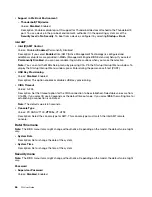For more information, see the help system of the Windows operating system, or search for “Microsoft
Windows BitLocker Drive Encryption Step-by-Step Guide” on the Microsoft Web site.
Disk Encryption hard disk drive and Encryption solid-state drive
Some models contain the Disk Encryption hard disk drive, Encryption solid-state drive, or Encryption hybrid
drive. This encryption technology helps to protect your computer against security attacks on media, NAND
flash, or device controllers by use of a hardware encryption chip. For the efficient use of the encryption
feature, set a hard disk password for the internal storage drive.
Setting the security chip
Strict security requirements are imposed on network client computers that transfer confidential information
electronically. Depending on the options you ordered, your computer might have an embedded security chip
(a cryptographic microprocessor). With the security chip, you can do the following:
• Protect your data and system
• Strengthen access controls
• Secure communications
Before you start, print these instructions.
To set an item on the
Security Chip
submenu, do the following:
1. Restart the computer. When the logo screen is displayed, press F1 to start the ThinkPad Setup program.
2. Select
Security
➙
Security Chip
by using the directional keys.
3. Press Enter. The
Security Chip
submenu opens.
4. Move to an item you want to set by using the directional keys. When the item is highlighted, press Enter.
5. Set other items that you want to set.
6. Press F10. A Setup Confirmation window is displayed. Select
Yes
to save the configuration changes and
exit.
Notes:
• Ensure that the supervisor password has been set in ThinkPad Setup. Otherwise anyone can change the
settings for the security chip.
• When you clear the security chip, turn off your computer and then turn it on again after you set the security
chip to
Active
. Otherwise, the
Clear Security Chip
option is not displayed.
Using the fingerprint reader
Depending on the model, your computer might have a fingerprint reader. Fingerprint authentication can
replace your passwords, such as the Windows password, power-on password, and hard disk password. In
this way, you can log in to your computer simply and securely.
Enrolling your fingerprints
To enable fingerprint authentication, enroll your fingerprints first. During the enrollment, the fingerprints are
associated with the Windows password automatically. It is recommended that you enroll more than one
fingerprint in case of any injuries to your fingers.
To enroll your fingerprints, do the following:
1. Open the Start menu and then click
Settings
➙
Accounts
➙
Sign-in options
.
2. Follow the instructions on the screen to finish the enrollment.
52
P52 User Guide
Summary of Contents for ThinkPad P52
Page 1: ...P52 User Guide ...
Page 5: ...Appendix F Notices 147 Appendix G Trademarks 149 Copyright Lenovo 2019 iii ...
Page 6: ...iv P52 User Guide ...
Page 26: ...8 P52 User Guide ...
Page 34: ...16 P52 User Guide ...
Page 66: ...48 P52 User Guide ...
Page 74: ...56 P52 User Guide ...
Page 114: ...96 P52 User Guide ...
Page 142: ...124 P52 User Guide ...
Page 146: ...128 P52 User Guide ...
Page 148: ...130 P52 User Guide ...
Page 154: ...136 P52 User Guide ...
Page 160: ...142 P52 User Guide ...
Page 162: ...144 P52 User Guide ...
Page 168: ...150 P52 User Guide ...
Page 169: ......
Page 170: ......