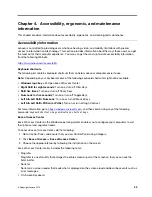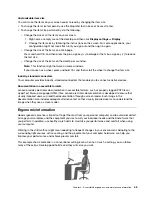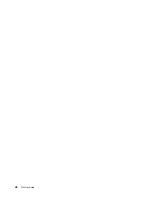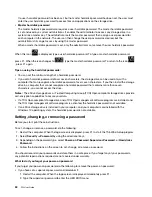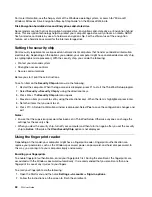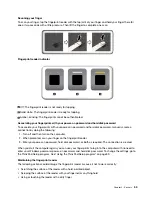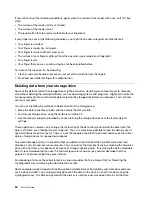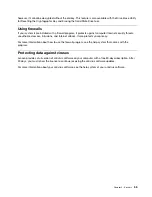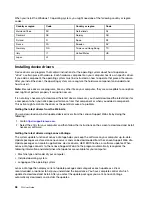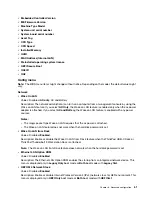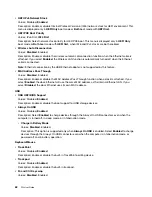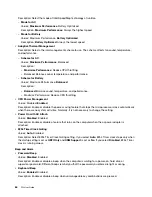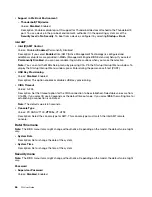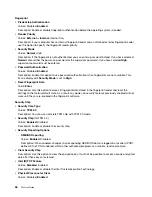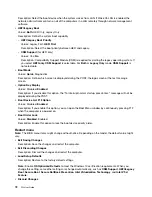Chapter 6. Advanced configuration
This chapter provides information to help you further configure the computer:
Installing the Windows 10 operating system
In some situations, you might need to install a new operating system. This topic provides instructions on how
to install a Windows 10 operating system.
Before you start, print these instructions.
Attention:
• It is recommended that you update your operating system through official channels. Any unofficial update
might cause security risks.
• The process of installing a new operating system deletes all the data on your internal storage drive,
including the data that were stored in a hidden folder.
To install the Windows 10 operating system, do the following:
1. Ensure that you set the security chip to TPM 2.0. For more information, see “Setting the security chip”
2. For computer models that support the Intel Optane technology, start the ThinkPad Setup program and
select
Config
➙
Storage
➙
Controller Mode
. Ensure that
RST mode
is selected.
3. Connect the drive that contains the operating system installation program to the computer.
4. Start the ThinkPad Setup program. See “Using the ThinkPad Setup program” on page 59.
5. Select
Startup
➙
Boot
to display the
Boot Priority Order
submenu.
6. Select the drive that contains the operating system installation program, for example,
USB HDD
. Then
press Esc.
7. Select
Restart
and ensure that
OS Optimized Defaults
is enabled. Then press F10 to save the settings
and exit the ThinkPad Setup program.
8. Follow the on-screen instructions to install the device drivers and necessary programs. See “Installing
9. After installing the device drivers, apply Windows Update to get the latest modules, for example the
security patches.
10. Depending on your preference, install Lenovo programs. For information about Lenovo programs, see
Note:
After installing the operating system, do not change the initial
UEFI/Legacy Boot
setting in the
ThinkPad Setup program. Otherwise, the operating system will not start correctly.
For computer models that support the Intel Optane technology, continue to enable the Intel Optane memory
by doing the following:
1. Go to
. Download and install the Intel Rapid Storage Technology (iRST)
Console with Device Driver on your computer.
2. Run the iRST Console with Device Driver.
3. Click
Intel
®
Optane
™
Memory
and then follow the instructions on the screen to enable it.
© Copyright Lenovo 2019
57
Summary of Contents for ThinkPad P52
Page 1: ...P52 User Guide ...
Page 5: ...Appendix F Notices 147 Appendix G Trademarks 149 Copyright Lenovo 2019 iii ...
Page 6: ...iv P52 User Guide ...
Page 26: ...8 P52 User Guide ...
Page 34: ...16 P52 User Guide ...
Page 66: ...48 P52 User Guide ...
Page 74: ...56 P52 User Guide ...
Page 114: ...96 P52 User Guide ...
Page 142: ...124 P52 User Guide ...
Page 146: ...128 P52 User Guide ...
Page 148: ...130 P52 User Guide ...
Page 154: ...136 P52 User Guide ...
Page 160: ...142 P52 User Guide ...
Page 162: ...144 P52 User Guide ...
Page 168: ...150 P52 User Guide ...
Page 169: ......
Page 170: ......