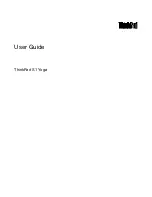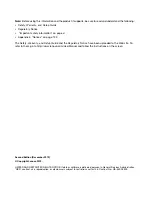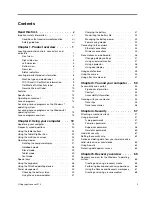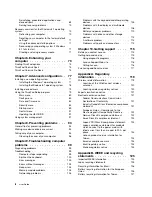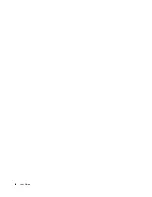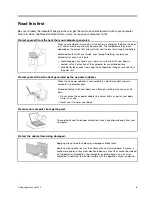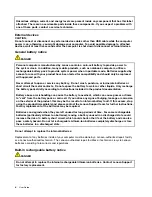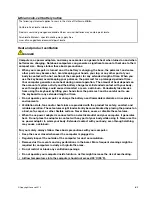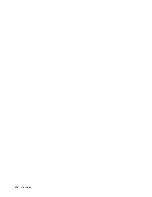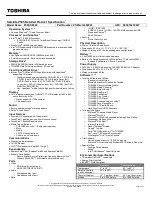Summary of Contents for Thinkpad s1 yoga
Page 1: ...User Guide ThinkPad S1 Yoga ...
Page 6: ...iv User Guide ...
Page 16: ...xiv User Guide ...
Page 34: ...18 User Guide ...
Page 114: ...98 User Guide ...
Page 134: ...118 User Guide ...
Page 140: ...124 User Guide ...
Page 144: ...128 User Guide ...
Page 151: ......
Page 152: ......