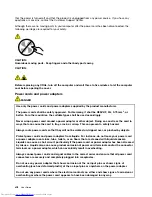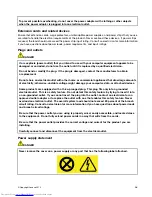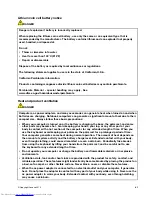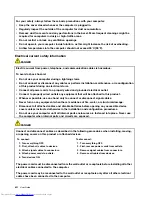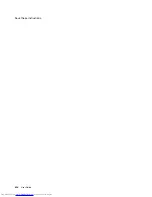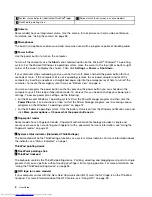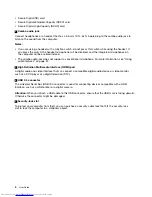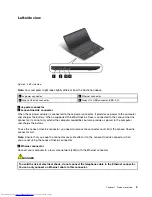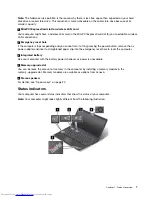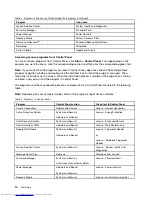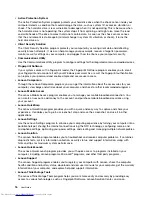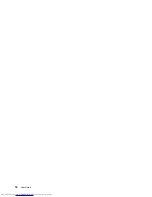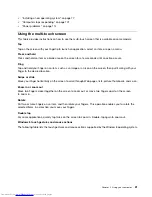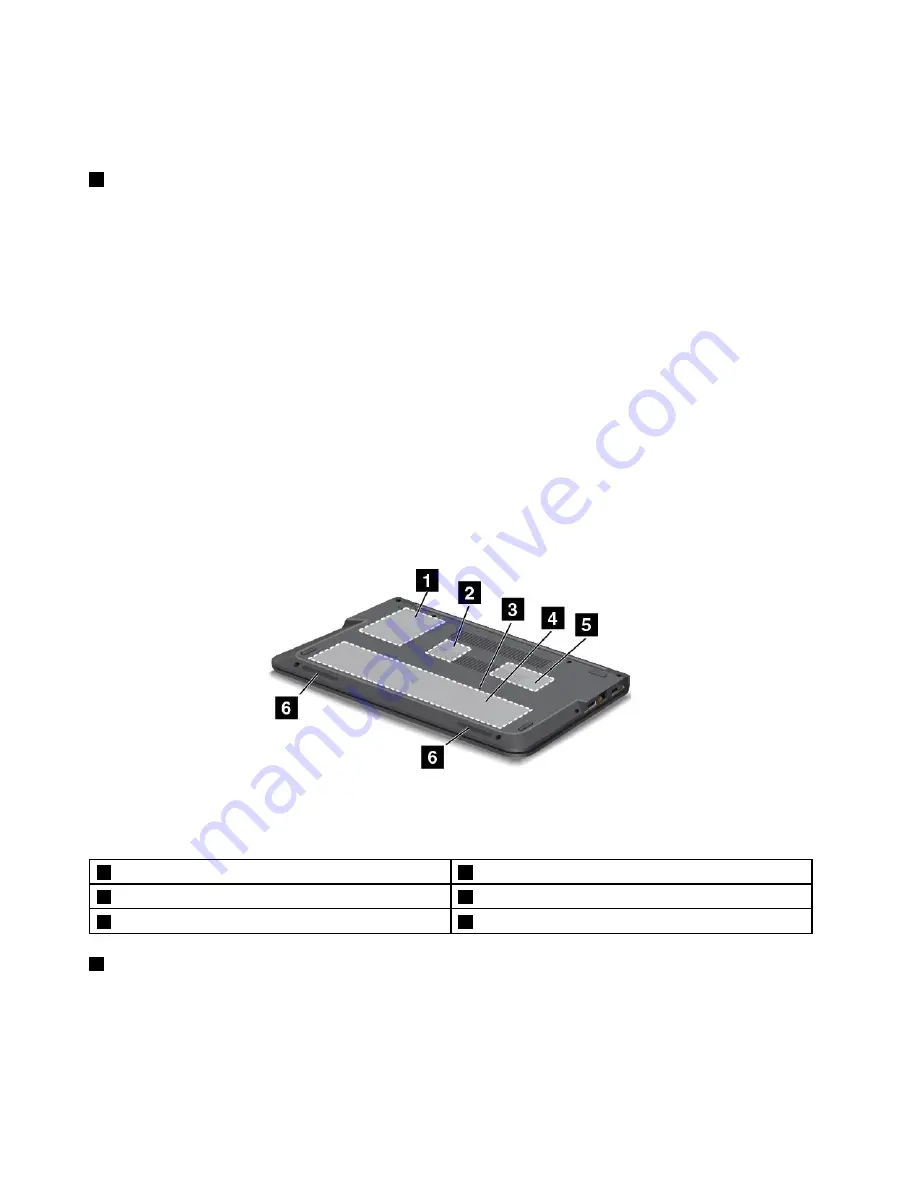
The Ethernet connector has two indicators that show the status of the network connection. When the
upper-left indicator is solid green, it indicates that the computer connects to a LAN and a session with the
network is available. When the upper-right indicator blinks yellow, it indicates that data is being transmitted.
4
Always On USB connector (USB 3.0)
By default, the Always On USB connector enables you to charge some mobile digital devices and
smartphones when your computer is in sleep or hibernation mode, or is turned off with ac power adapter
attached.
If you want to charge these devices when your computer is in hibernation mode or is turned off without ac
power adapter attached, do the following:
• For Windows 7: Start the Power Manager program and click the
Global Power Settings
tab. Then
select the
Enable USB charge from the computer battery even when the computer is off
check
box, and click
OK
or
Apply
.
• For Windows 8: Press the Windows key to go to the Start screen. Click
Lenovo Settings
➙
Power
. Then
select the
Enable USB charge from the computer battery even when the computer is off
check
box under Always on USB.
Attention:
When you attach a USB cable to the connector, ensure that the USB mark is facing upward.
Otherwise the connector might be damaged.
Bottom view
Figure 4. Bottom view
Note:
Your computer might look slightly different from the illustration above.
1
Hard disk drive or solid-state drive
4
Integrated battery
2
Mini PCI ExpressCard slot for wireless LAN card
5
Memory-upgrade slot
3
Emergency reset hole
6
Stereo speakers
1
Hard disk drive or solid-state drive
Depending on the model, the computer might have a large-capacity, customer-upgradable hard disk drive
that can meet various storage demands.
Some models have a solid-state drive for data storage. The solid-state drive makes your computer light
and fast.
6
User Guide
Summary of Contents for ThinkPad S440
Page 1: ...User Guide ThinkPad S440 ...
Page 6: ...iv User Guide ...
Page 16: ...Save these instructions xiv User Guide ...
Page 34: ...18 User Guide ...
Page 80: ...64 User Guide ...
Page 90: ...74 User Guide ...
Page 110: ...94 User Guide ...
Page 116: ...100 User Guide ...
Page 134: ...118 User Guide ...
Page 138: ...122 User Guide ...
Page 144: ...128 User Guide ...
Page 148: ...132 User Guide ...
Page 155: ......
Page 156: ......