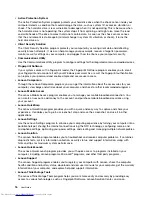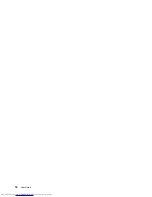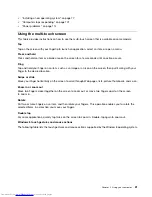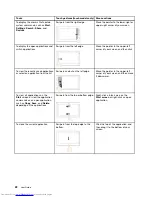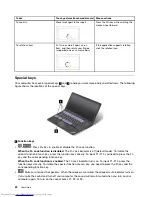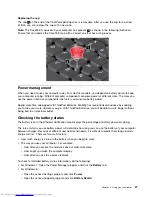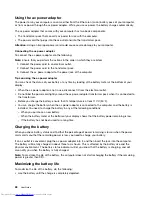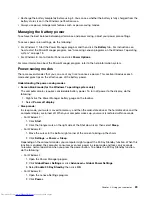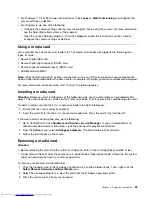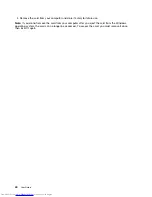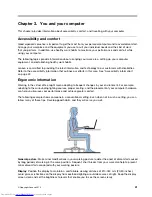3. Under
30 Day Standby
, move the slider to the right.
•
Lenovo Instant On mode
Lenovo Instant On is available on the Windows 8 operating system. With the Lenovo Instant On feature
enabled, the computer enters low power state when you close the computer lid. When you open the
computer lid, the computer resumes normal operation quickly. If the Lenovo Instant On feature is
enabled, the computer consumes more power than in standard sleep mode. If you would like to save
power, you can disable it.
To disable the Lenovo Instant On feature, go to
Lenovo Settings
➙
Power
➙
Lenovo Instant On
,
and then disable it.
•
Hibernation mode
:
By using this mode, you can turn off your computer completely without saving files or exiting from any
programs that are running. When the computer enters hibernation, all open programs, folders, and files
are saved to the hard disk, and then the computer turns off.
To put the computer into hibernation mode, change your power plan settings. To access power plan
settings, do the following:
– For Windows 7: Start the Power Manager program and then click the Power Plan tab. For instructions
on how to start the Power Manager program, see “Accessing Lenovo programs on the Windows 7
operating system” on page 13.
– For Windows 8: Right-click the battery status icon from the Windows notification area and click
Power
Options
. Then click
Change plan settings
that is next to your power plan.
If you put your computer into hibernation mode, and the wakeup function is disabled (this is the default
setting), the computer does not consume any power. If the wakeup function is enabled, it consumes a
small amount of power.
To enable the function, do the following:
1. Go to Control Panel.
System and Security
.
2. Click
Administrative Tools
.
3. Double-click
Task Scheduler
. If you are prompted for an administrator password or confirmation,
type the password or provide confirmation.
4. From the left pane, select the task folder for which you want to enable the wakeup function. The
scheduled tasks are displayed.
5. Click a scheduled task, and then click the
Conditions
tab.
6. Under
Power
, select the check box for
Wake the computer to run this task
.
•
Always On USB function off
The Always On USB drains your battery power. You can disable it when you do not need it. To disable
the Always On USB function, do the following:
– For Windows 7:
1. Open the Power Manager program.
2. Click
Global Power Settings
or click
Advanced
➙
Global Power Settings
.
3. Unselect
Enable Always On USB
; then click
OK
.
– For Windows 8:
1. Open the Lenovo Settings program.
2. Click
Power
.
3. Under
Always On USB
, move the slider to the left.
30
User Guide
Summary of Contents for ThinkPad S440
Page 1: ...User Guide ThinkPad S440 ...
Page 6: ...iv User Guide ...
Page 16: ...Save these instructions xiv User Guide ...
Page 34: ...18 User Guide ...
Page 80: ...64 User Guide ...
Page 90: ...74 User Guide ...
Page 110: ...94 User Guide ...
Page 116: ...100 User Guide ...
Page 134: ...118 User Guide ...
Page 138: ...122 User Guide ...
Page 144: ...128 User Guide ...
Page 148: ...132 User Guide ...
Page 155: ......
Page 156: ......