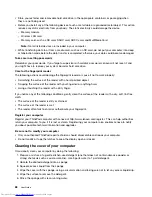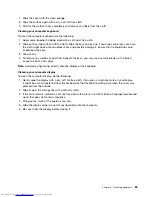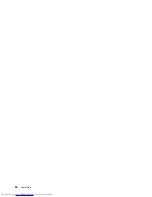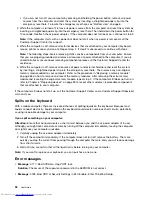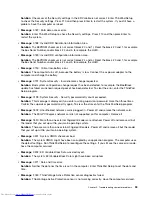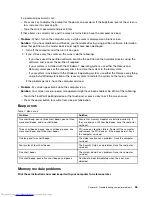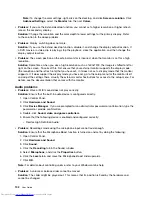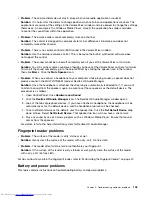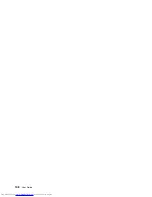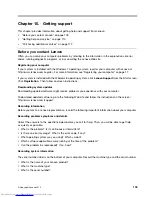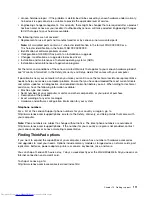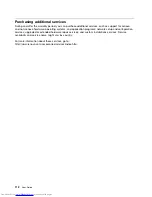11. Click
Browse my computer for driver software
, and then click
Let me pick from a list of
device drivers on my computer
.
12. Clear the
Show compatible hardware
check box.
13. Select your monitor manufacturer and model.
14. After updating the driver, click
Close
.
15. Set
Resolution
.
Note:
To change the color settings, select the
Monitor
tab, then set
Colors
.
16. Click
OK
.
•
Problem
: The screen is unreadable or distorted.
Solution
: Ensure that:
– The monitor information is correct and the appropriate monitor type is selected. Refer to the solution
to the above problem.
– Ensure that an appropriate refresh rate is selected by doing the following:
1. Connect the external monitor to the monitor connector, and then connect the monitor to an
electrical outlet.
2. Turn on the external monitor and the computer.
3. Right-click on the desktop, and click
Screen resolution
.
Note:
If your computer cannot detect the external monitor, click the
Detect
button.
4. Click the icon for the desired monitor (the
Monitor-2
icon is for the external monitor).
5. Click
Advanced Settings
.
6. Click the
Monitor
tab.
7. Select the correct screen refresh rate.
•
Problem
: Wrong characters are displayed on the screen.
Solution
: Did you follow the correct procedure when installing the operating system or application
program? If you did, have the external monitor serviced.
•
Problem
: The Extend desktop function does not work.
Solution
: Enable the Extend desktop function by doing the following:
1. Connect the external monitor to the monitor connector, and then connect the monitor to an electrical
outlet.
2. Turn on the external monitor and the computer.
3. Right-click on the desktop, and click
Screen resolution
.
4. Click the
Monitor-2
icon.
5. Select
Extend these displays
for multiple displays.
6. Click the
Monitor-1
icon (for the primary display, the computer display).
7. Set the resolution for the primary display.
8. Click the
Monitor-2
icon (for the external monitor).
9. Set the screen resolution for the secondary display.
10. Set the relative position of each monitor by dragging its icon. You can set the monitors in any relative
position, but the icons must touch each other.
11. Click
OK
to apply the changes.
Chapter 9
.
Troubleshooting computer problems
101
Summary of Contents for ThinkPad S531
Page 1: ...User Guide ThinkPad S531 ...
Page 6: ...iv User Guide ...
Page 16: ...xiv User Guide ...
Page 66: ...50 User Guide ...
Page 74: ...58 User Guide ...
Page 106: ...90 User Guide ...
Page 124: ...108 User Guide ...
Page 134: ...118 User Guide ...
Page 138: ...122 User Guide ...
Page 145: ...Appendix F Eurasian compliance mark Copyright Lenovo 2013 129 ...
Page 146: ...130 User Guide ...
Page 147: ......
Page 148: ......