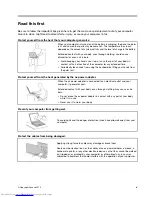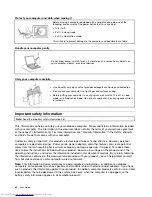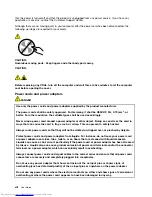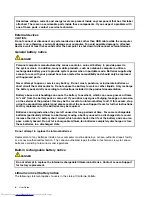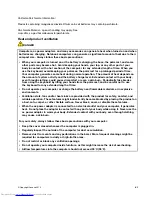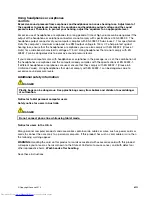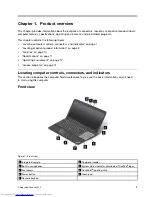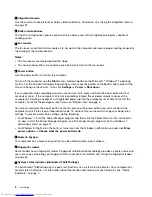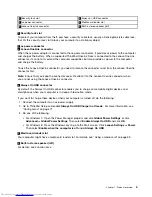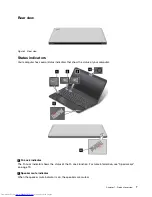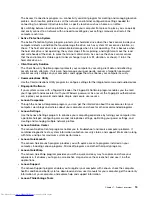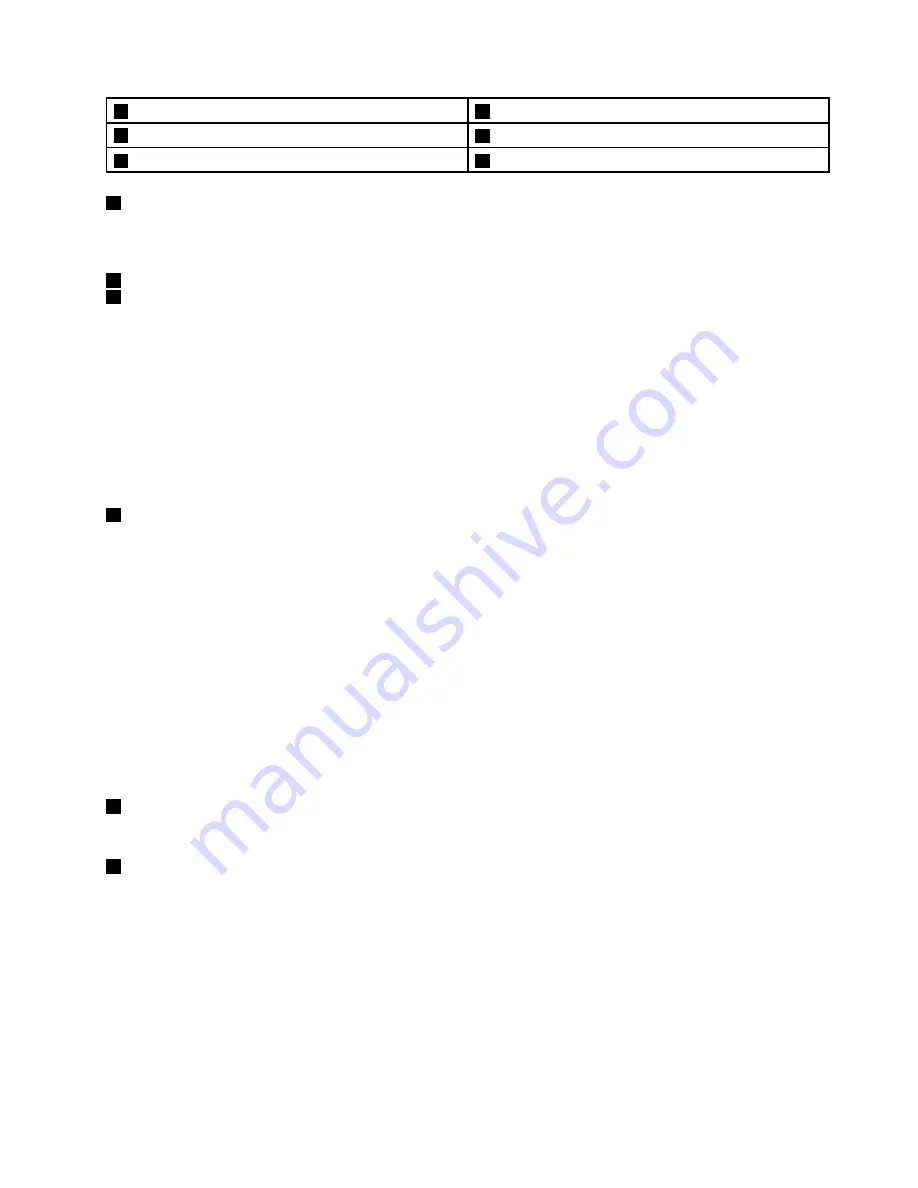
1
Security-lock slot
4
Always on USB connector
2
ac power connector
5
Media card reader slot
3
Lenovo OneLink connector
6
Built-in stereo speaker (left)
1
Security-lock slot
To protect your computer from theft, purchase a security cable lock, usually a Kensington-style cable lock,
that fits this security-lock slot to lock your computer to a stationary object.
2
ac power connector
3
Lenovo OneLink connector
When the ac power adapter is connected to the ac power connector, it provides ac power to the computer
and charges the battery. When a supported ThinkPad OneLink Dock is connected to the Lenovo OneLink
connector, it can not only extend the computer capabilities but also provide ac power to the computer
and charge the battery.
To use the Lenovo OneLink connector, you need to remove the connector cover from the Lenovo OneLink
connector first.
Note:
Ensure that you keep the connector cover. Reattach it to the Lenovo OneLink connector when
you are not using the Lenovo OneLink connector.
4
Always On USB connector
By default, the Always On USB connector enables you to charge some mobile digital devices and
smartphones when your computer is in sleep or hibernation mode.
If you want to charge these devices when your computer is turned off, do the following:
1. Connect the computer to an ac power supply.
2. Go to ThinkPad Setup and enable
Always On USB Charge in off mode
. For more information, see
“Config menu” on page 71.
3. Do one of the following:
• For Windows 7: Open the Power Manager program and click
Global Power Settings
or click
Advanced
➙
Global Power Settings
. Then select
Enable Always On USB
and click
OK
.
• For Windows 8: Press the Windows key to go to the Start screen. Click
Lenovo Settings
➙
Power
.
Then select
Enable when the computer is off
under
Always On USB
.
5
Media card reader slot
Your computer might have a media card reader slot. For details, see “Using a media card” on page 33.
6
Built-in stereo speaker (left)
For details, see Function keys.
Chapter 1
.
Product overview
5
Summary of Contents for ThinkPad S531
Page 1: ...User Guide ThinkPad S531 ...
Page 6: ...iv User Guide ...
Page 16: ...xiv User Guide ...
Page 66: ...50 User Guide ...
Page 74: ...58 User Guide ...
Page 106: ...90 User Guide ...
Page 124: ...108 User Guide ...
Page 134: ...118 User Guide ...
Page 138: ...122 User Guide ...
Page 145: ...Appendix F Eurasian compliance mark Copyright Lenovo 2013 129 ...
Page 146: ...130 User Guide ...
Page 147: ......
Page 148: ......