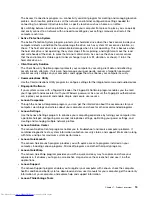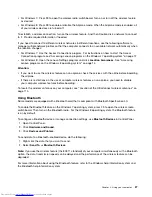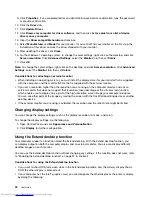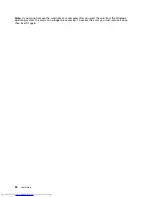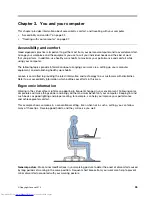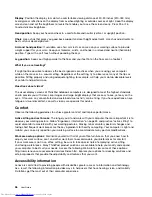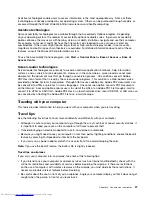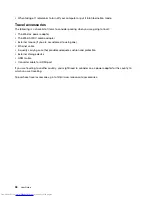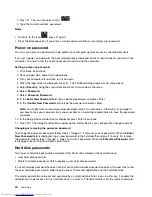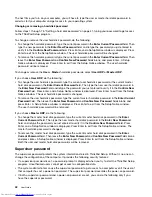•
Power to the wireless radio is on. The signal strength of the wireless connection is marginal.
•
Power to the wireless radio is on. The signal strength of the wireless connection is poor. To improve
the signal strength, move your computer closer to the wireless access point.
Note:
If you have trouble in making a connection, try moving your computer closer to your wireless access
point.
Attaching an external monitor
You can attach an external monitor to your computer to expand your computer capabilities.
Note:
If you attach an external monitor, a video interface cable with a ferrite core installed on the cable
is required.
Your computer supports a maximum video resolution of up to 1920 x 1200, provided that the external
monitor also supports that resolution. For more details, refer to the manuals provided with your monitor.
You can set any resolution for either the computer display or the external monitor. When you use both at the
same time, the resolution of both is the same. If you set a higher resolution for the computer display, you
can see only part of the screen at a time. You can see other parts by moving the image with the TrackPoint
pointing device or another pointing device.
You can move the display output to the computer display, the external monitor, or both by configuring
settings in the Display Settings window.
Connecting an external monitor
If your computer cannot detect the external monitor, right-click on the desktop, then select
Screen
resolution
. Click the
Detect
button.
To attach an external monitor, do the following:
1. Connect the external monitor to the HDMI port; then connect the monitor to an electrical outlet.
2. Turn on the external monitor.
3. Change the display output location by pressing F7. This enables you to switch between viewing output
on the external monitor, the computer monitor, and both monitors.
Setting the monitor type
To set your monitor type, do the following:
1. Connect the external monitor to the monitor connector, and then connect the monitor to an electrical
outlet.
2. Turn on the external monitor.
3. Right-click on the desktop, and click
Screen resolution
.
Note:
If your computer cannot detect the external monitor, click the
Detect
button.
4. Click the icon for the desired monitor (the
Monitor-2
icon is for the external monitor).
5. Set
Resolution
.
6. Click
Advanced Settings
.
7. Click the
Monitor
tab. Check the monitor information window to ensure that the monitor type is correct.
If it is, click
OK
to close the window; otherwise proceed with the following steps.
8. If more than two monitor types are displayed, select
Generic PnP Monitor
or
Generic Non-PnP
Monitor
.
Chapter 2
.
Using your computer
29
Summary of Contents for ThinkPad S531
Page 1: ...User Guide ThinkPad S531 ...
Page 6: ...iv User Guide ...
Page 16: ...xiv User Guide ...
Page 66: ...50 User Guide ...
Page 74: ...58 User Guide ...
Page 106: ...90 User Guide ...
Page 124: ...108 User Guide ...
Page 134: ...118 User Guide ...
Page 138: ...122 User Guide ...
Page 145: ...Appendix F Eurasian compliance mark Copyright Lenovo 2013 129 ...
Page 146: ...130 User Guide ...
Page 147: ......
Page 148: ......