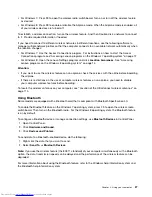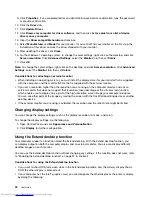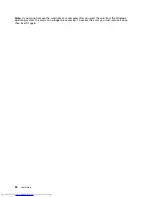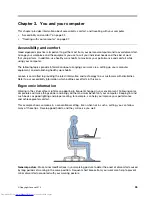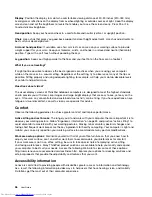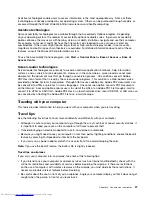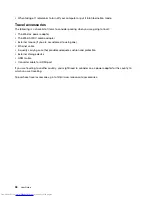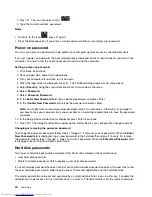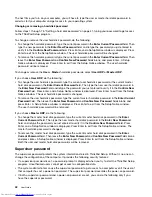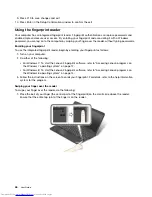1. Press Ctrl+Alt+Fn+F12. The Intel Graphics and Media Control Panel window opens.
2. Select
Advance Mode
and click
OK
.
3. Click
Multiple Display
.
4. Select the desired display as the primary display.
• When an application using DirectDraw or Direct3D is played in full-screen mode, it is shown only on the
primary display.
• You cannot use the display switching function when you are in the Extend desktop mode.
Enabling the Extend desktop function
To enable the Extend desktop function, do the following:
1. Connect the external monitor to the monitor connector; then connect the monitor to an electrical outlet.
2. Turn on the external monitor.
3. Press F7, then select
Extend
.
To change the resolution for each monitor, do the following:
1. Right-click on the desktop, and click
Screen resolution
.
2. Click the
Monitor-1
icon (for the primary display, the computer display).
3. Set the resolution for the primary display.
4. Click the
Monitor-2
icon (for the secondary display, the external display).
5. Set the resolution for the secondary display.
6. Click
OK
to apply the changes.
Note:
To change the color settings, right-click on the desktop, and click
Screen resolution
. Click
Advanced
Settings
, select the
Monitor
tab, then set
Colors
.
Setting up a presentation
To make presentations, you can attach a projector to your computer through the HDMI port on your computer.
Note:
If the projector connector is not compatible to the HDMI port on your computer, you can purchase a
converter cable on http://www.lenovo.com/accessories/services/index.html.
It might take several seconds before the projector displays the image. If you do not see your desktop
displayed after 60 seconds, press F7 to switch between different display output locations.
Your projector might have one or more audio-input connectors. To project sound, you will need to attach the
combo audio jack on your computer to these connectors, using an audio cable (commercially available).
Using the AMD Switchable Graphics feature
Some ThinkPad notebook computers support the AMD Switchable Graphics feature.
To achieve the best balance between the computer performance and a long battery life, depending on the
graphics quality demand of the running program and the settings of the power plan that you use, the AMD
Switchable Graphics feature automatically switches between High Performance Graphics and Energy Saving
Graphics, with no need to restart your computer, close programs, or intervene manually.
Chapter 2
.
Using your computer
31
Summary of Contents for ThinkPad S531
Page 1: ...User Guide ThinkPad S531 ...
Page 6: ...iv User Guide ...
Page 16: ...xiv User Guide ...
Page 66: ...50 User Guide ...
Page 74: ...58 User Guide ...
Page 106: ...90 User Guide ...
Page 124: ...108 User Guide ...
Page 134: ...118 User Guide ...
Page 138: ...122 User Guide ...
Page 145: ...Appendix F Eurasian compliance mark Copyright Lenovo 2013 129 ...
Page 146: ...130 User Guide ...
Page 147: ......
Page 148: ......