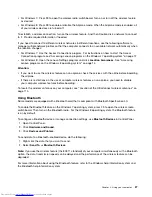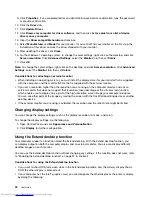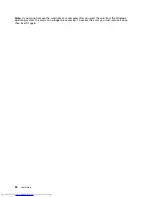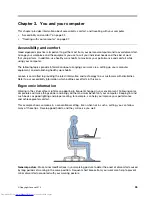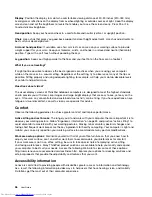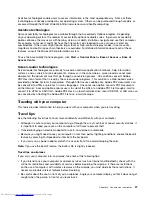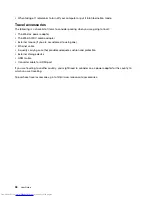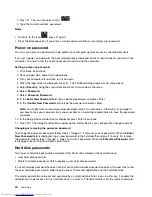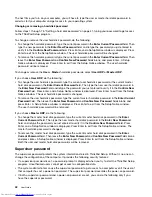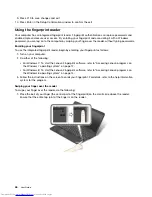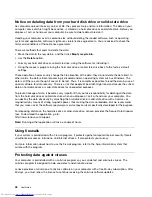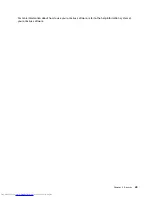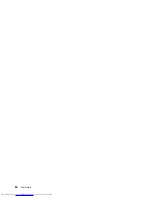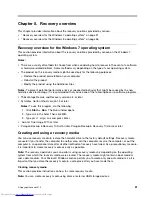Display
: Position the display to maintain a comfortable viewing distance of 20-30 inches (510-760 mm).
Avoid glare or reflections on the display from overhead lighting or outside sources of light. Keep the display
screen clean and set the brightness to levels that enable you to see the screen clearly. Press F5 or F6
to adjust display brightness.
Head position
: Keep your head and neck in a comfortable and neutral (vertical, or upright) position.
Chair
: Use a chair that gives you good back support and seat height adjustment. Use chair adjustments to
best suit your desired posture.
Arm and hand position
: If available, use chair arm rests or an area on your working surface to provide
weight support for your arms. Keep your forearms, wrists, and hands in a relaxed and neutral (horizontal)
position. Type with a soft touch without pounding the keys.
Leg position
: Keep your thighs parallel to the floor and your feet flat on the floor or on a footrest.
What if you are traveling?
It might not be possible to observe the best ergonomic practices when you are using your computer
while on the move or in a casual setting. Regardless of the setting, try to observe as many of the tips as
possible. Sitting properly and using adequate lighting, for example, will help you maintain desirable levels
of comfort and performance.
Questions about vision?
The visual display screens of ThinkPad notebook computers are designed to meet the highest standards
and to provide you with clear, crisp images and large, bright displays that are easy to see, yet easy on the
eyes. Of course, any concentrated and sustained visual activity can be tiring. If you have questions on eye
fatigue or visual discomfort, consult a vision care specialist for advice.
Comfort
Observe the following guidelines to achieve greater comfort and improve performance.
Active sitting and rest breaks
: The longer you sit and work with your computer, the more important it is to
observe your working posture. Follow “Ergonomic information” on page 35 and practice “active sitting” to
avoid discomfort associated with your working postures. Making minor voluntary postural changes and
taking short frequent work breaks are the key ingredients for healthy computing. Your computer is light and
mobile; you can easily reposition your working surface to accommodate many posture modifications.
Work area setup options
: Familiarize yourself with all of your office furniture so that you know how to
adjust your work surface, seat, and other work tools to accommodate your preferences for comfort.
If your work area is not in an office setting, be sure to take special note of employing active sitting
and taking work breaks. Many ThinkPad product solutions are available to help you modify and expand
your computer to best suit your needs. Access the following Web site to view some of these options:
http://www.lenovo.com/accessories/services/index.html. Explore your options for docking solutions and
external products that provide the adjustability and features that you want.
Accessibility information
Lenovo is committed to providing people with disabilities greater access to information and technology.
As a result, the following information provides ways to help users that have hearing, vision, and mobility
limitations get the most out of their computer experience.
36
User Guide
Summary of Contents for ThinkPad S531
Page 1: ...User Guide ThinkPad S531 ...
Page 6: ...iv User Guide ...
Page 16: ...xiv User Guide ...
Page 66: ...50 User Guide ...
Page 74: ...58 User Guide ...
Page 106: ...90 User Guide ...
Page 124: ...108 User Guide ...
Page 134: ...118 User Guide ...
Page 138: ...122 User Guide ...
Page 145: ...Appendix F Eurasian compliance mark Copyright Lenovo 2013 129 ...
Page 146: ...130 User Guide ...
Page 147: ......
Page 148: ......