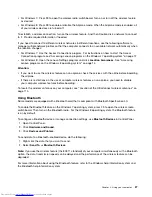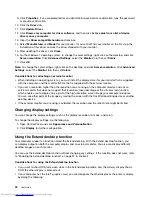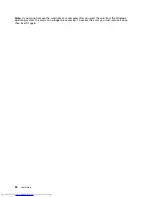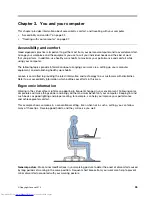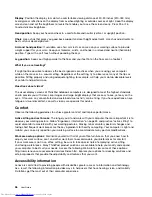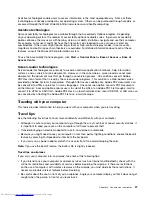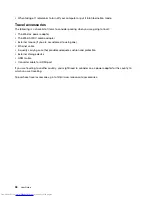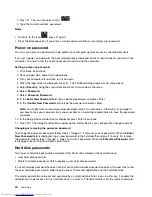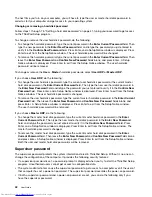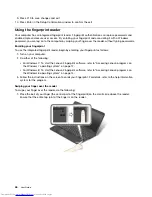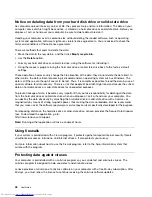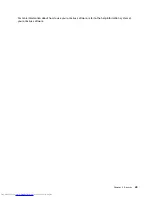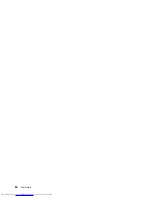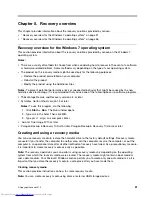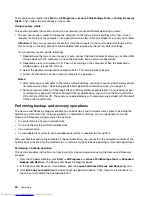Assistive technologies enable users to access information in the most appropriate way. Some of these
technologies are already provided in your operating system. Others can be purchased through vendors, or
accessed through the World Wide Web http://www.lenovo.com/healthycomputing.
Assistive technologies
Some accessibility technologies are available through the Accessibility Options program. Depending
on your operating system, the number of accessibility options available varies. In general, accessibility
options enhance the way users with hearing, vision, or mobility limitations navigate and use their computer.
For example, some users might not have the fine motor skills required to use a mouse or select key
combinations. Other users might require larger fonts or high-contrast display modes. In some cases,
magnifiers and built-in speech synthesizers are available. For detailed information about each of these
features, consult the Microsoft help information system.
To use the Accessibility Options program, click
Start
➙
Control Panel
➙
Ease of Access
➙
Ease of
Access Center
.
Screen-reader technologies
Screen-reader technologies are primarily focused on software application interfaces, help information
systems, and a variety of online documents. However, in the case where a screen reader cannot read
documents, the document must first go through a conversion process. One solution converts Adobe
PDF files into a format that is read by the screen-reader programs. This solution is a Web-based service
provided by Adobe Systems Incorporated. Through http://access.adobe.com, Adobe PDF documents can
be converted to HTML or plain text in many languages. One conversion option converts PDF documents
on the Internet. A second option enables users to submit the URL of an Adobe PDF file through e-mail to
convert it to HTML or ASCII text. Adobe PDF files on a local hard disk drive, local CD-ROM, or LAN also can
be converted by attaching the Adobe PDF file to an e-mail message.
Traveling with your computer
This topic provides information to help you work with your computer when you are travelling.
Travel tips
Use the following travel tips to travel more confidently and efficiently with your computer.
• Although it is safe to allow your computer to go through the x-ray machines at airport security stations, it
is important to keep your eyes on the computer at all times to prevent theft.
• Consider bringing an electrical adapter for use in an airplane or automobile.
• Because you might need to use your computer in less than perfect lighting conditions, enable the backlit
feature by pressing Fn+Spacebar to illuminate the keyboard.
• If you carry an ac power adapter, detach the ac cord from it to avoid damaging the cord.
Note:
If you use the backlit feature, the battery life is slightly reduced.
Travel tips on airplanes
If you carry your computer into an airplane, take note of the following tips:
• If you intend to use your computer or wireless services (such as Internet and Bluetooth), check with the
airline for restrictions and availability of services before boarding the airplane. If there are restrictions
on the use of computers with wireless features on the airplane, you must abide by those restrictions. If
necessary, disable wireless features before boarding.
• Be careful about the seat in front of you on airplanes. Angle your computer display so that it does not get
caught when the person in front of you leans back.
Chapter 3
.
You and your computer
37
Summary of Contents for ThinkPad S531
Page 1: ...User Guide ThinkPad S531 ...
Page 6: ...iv User Guide ...
Page 16: ...xiv User Guide ...
Page 66: ...50 User Guide ...
Page 74: ...58 User Guide ...
Page 106: ...90 User Guide ...
Page 124: ...108 User Guide ...
Page 134: ...118 User Guide ...
Page 138: ...122 User Guide ...
Page 145: ...Appendix F Eurasian compliance mark Copyright Lenovo 2013 129 ...
Page 146: ...130 User Guide ...
Page 147: ......
Page 148: ......