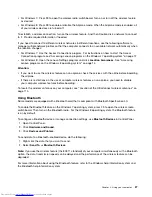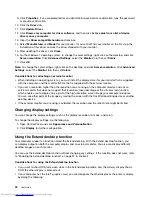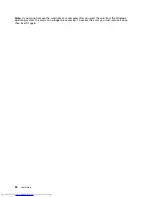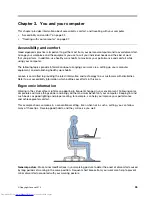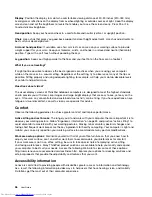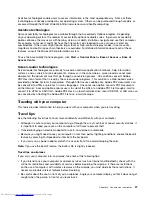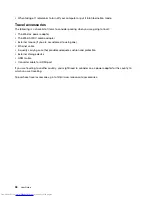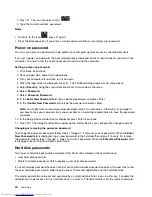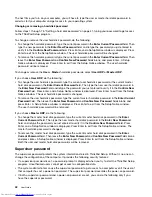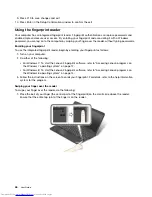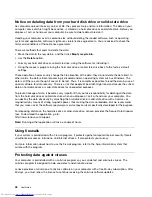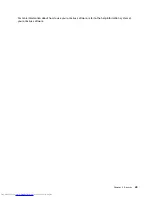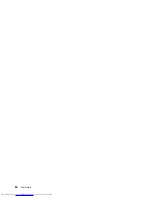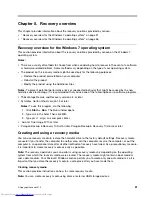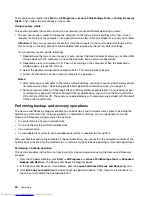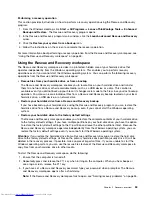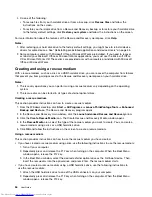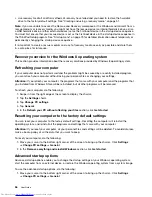no one else knows it. Then the administrator sets a user password for each computer in the network, and
tells each user the password for his or her computer. The user can then change the user password as
desired, but the administrator still can get access by using the master password.
Note:
When a master hard disk password is set, only the administrator can remove the user hard disk
password.
Setting a hard disk password
1. Print these instructions.
2. Save all open files, and exit all applications.
3. Turn your computer off and then on again.
4. When the logo screen is displayed, press F1. The ThinkPad Setup program main menu opens.
5. Select
Security
, using the cursor directional keys to move down the menu.
6. Select
Password
.
7. Select
Hard Disk 1 Password
or
Hard Disk 2 Password
.
8. A password window opens. You are prompted to select
User
or
User + Master
. Select
User
if you want
to set only one hard disk password. If you are an administrator or supervisor, you can select
User +
Master
to set two passwords. (The user can change the user password later.)
• If you select
User + Master
, do the following:
a. When a window for typing the new user hard disk password opens, type your new password in
the
Enter New Password
field. Press Enter.
b. In the
Confirm New Password
field, retype the password you just entered to verify it. Press Enter.
c. A message window opens and prompts you to set the master hard disk password. Press Enter to
continue.
d. A window for typing the new master hard disk password opens. Type your new password in
the
Enter New Password
field. Press Enter.
e. In the
Confirm New Password
field, retype the password you just entered to verify it. Press Enter.
• If you select
User
only, do the following:
a. When a window for typing the new password opens, type your new password in the
Enter New
Password
field. Press Enter.
Notes:
– You can set the minimum length of a hard disk password through the
Security
menu.
– If you set a hard disk password of over seven characters, the hard disk drive can be used only
with a computer that can recognize a hard disk password of over seven characters. If you then
install the hard disk drive in a computer that cannot recognize a hard disk password that
contains more than seven characters, you cannot get access to the drive.
b. In the
Confirm New Password
field, retype the password you just entered to verify it. Press Enter.
Attention:
You might want to note down your passwords and keep them in a safe place. Otherwise, if
you forget the user password, or both user and master passwords, Lenovo cannot reset your passwords
or recover data from the hard disk drive. You must take your computer to a Lenovo reseller or a
marketing representative to have the hard disk drive replaced. Proof of purchase is required, and a fee
will be charged for parts and service.
9. In the Setup Notice window that is displayed, press Enter to continue.
10. Press F10. The Setup Confirmation window opens. Select
Yes
to save configuration changes and exit.
Chapter 4
.
Security
41
Summary of Contents for ThinkPad S531
Page 1: ...User Guide ThinkPad S531 ...
Page 6: ...iv User Guide ...
Page 16: ...xiv User Guide ...
Page 66: ...50 User Guide ...
Page 74: ...58 User Guide ...
Page 106: ...90 User Guide ...
Page 124: ...108 User Guide ...
Page 134: ...118 User Guide ...
Page 138: ...122 User Guide ...
Page 145: ...Appendix F Eurasian compliance mark Copyright Lenovo 2013 129 ...
Page 146: ...130 User Guide ...
Page 147: ......
Page 148: ......