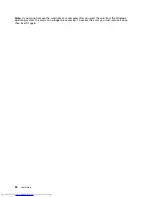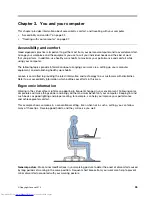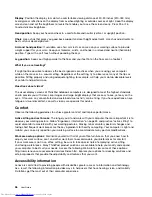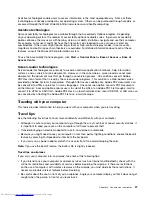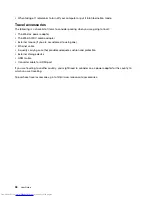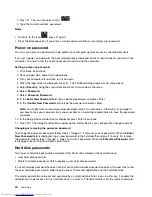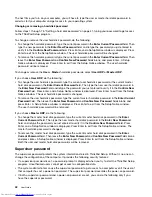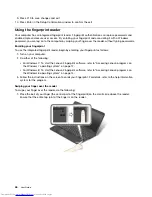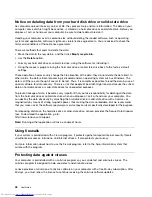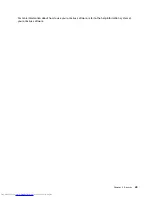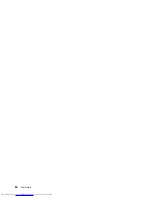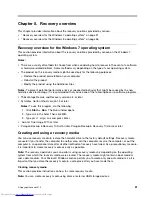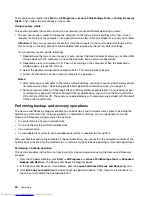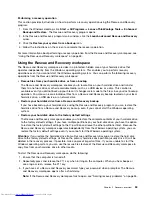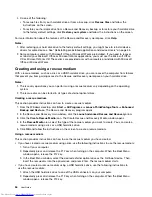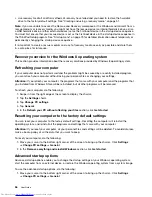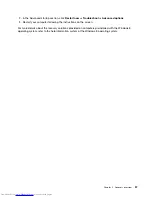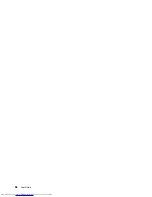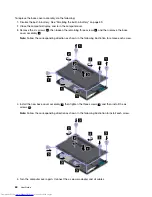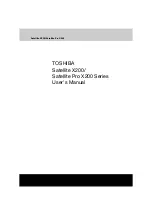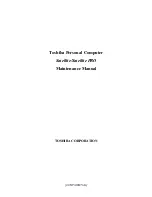9. Press F10 to save changes and exit.
10. Press Enter in the Setup Confirmation window to confirm the exit.
Using the fingerprint reader
Your computer has an integrated fingerprint reader. Fingerprint authentication can replace passwords and
enable simple and secure user access. By enrolling your fingerprint and associating it with a Windows
password, you can log on to the computer by swiping your finger over the reader, without typing passwords.
Enrolling your fingerprint
To use the integrated fingerprint reader, begin by enrolling your fingerprint as follows:
1. Turn on your computer.
2. Do either of the following:
• For Windows 7: To start the Lenovo Fingerprint software, refer to “Accessing Lenovo programs on
the Windows 7 operating system” on page 12.
• For Windows 8: To start the Lenovo Fingerprint software, refer to “Accessing Lenovo programs on
the Windows 8 operating system” on page 14.
3. Follow the instructions on the screen to enroll your fingerprint. For details, refer to the help information
system for the program.
Swiping your finger over the reader
To swipe your finger over the reader, do the following:
1. Place the ball of your finger (the central part of the fingerprint) on the small circle above the reader.
Ensure that the entire top joint of the finger is on the reader.
46
User Guide
Summary of Contents for ThinkPad S531
Page 1: ...User Guide ThinkPad S531 ...
Page 6: ...iv User Guide ...
Page 16: ...xiv User Guide ...
Page 66: ...50 User Guide ...
Page 74: ...58 User Guide ...
Page 106: ...90 User Guide ...
Page 124: ...108 User Guide ...
Page 134: ...118 User Guide ...
Page 138: ...122 User Guide ...
Page 145: ...Appendix F Eurasian compliance mark Copyright Lenovo 2013 129 ...
Page 146: ...130 User Guide ...
Page 147: ......
Page 148: ......