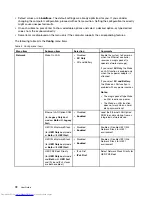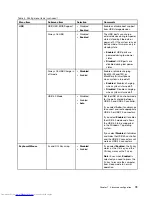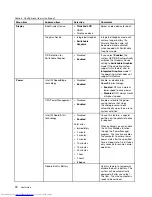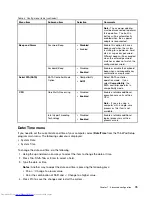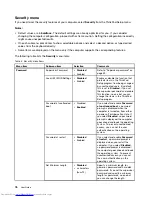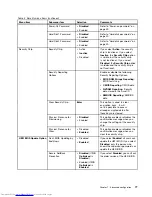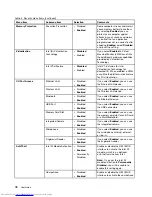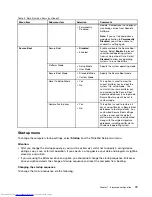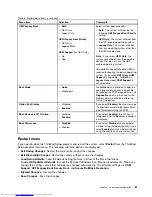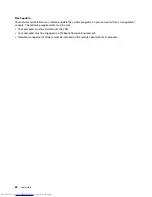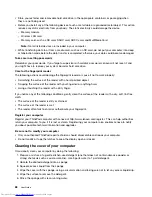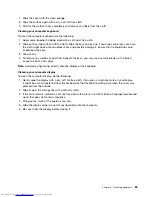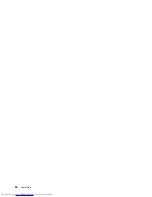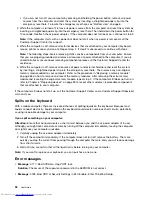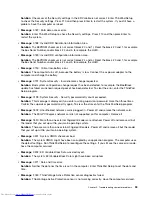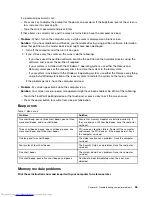This updating can be done after normal working hours and on weekends, to save time and increase
productivity. Users are not interrupted during normal working hours, and LAN traffic is kept to a minimum.
If a computer is turned on by the Wake on LAN function, the
Network
boot sequence is used.
Asset ID EEPROM
The Asset ID EEPROM contains information about the system, including its configuration and the serial
numbers of key components. It also includes a number of blank fields in which you can record information
about the end users in your network.
Setting management features
To enable the network administrator to control your computer remotely, you must configure the network
interface by setting the system-management features in the ThinkPad Setup program. You can configure
the following functions in the program:
• Wake on LAN
• Network Boot sequence
• Flash update
If an administrator password (supervisor password) has been set, you will need to specify it when you start
ThinkPad Setup to use these functions.
Wake on LAN
When the Wake on LAN feature is enabled on a computer that is connected to a LAN, a network administrator
can start the computer remotely from a management console, using remote network-management software.
When your computer is not under the network administrator's system management, you can disable Wake
on LAN.
To enable or disable Wake on LAN, do the following:
1. Start ThinkPad Setup.
2. Select
Config
. The
Config
submenu is displayed.
3. Select
Network
. The
Network item
submenu is displayed.
4. For
Wake On LAN
, select one of the following:
AC Only
,
AC and Battery
, or
Disabled
.
5. Press F10 to save changes and exit.
Network Boot sequence
When your computer is turned on remotely, the system will try to boot from the device that is specified in the
Network Boot
setting, and then follow the boot order list on the
Boot
menu.
To define a sequence, do the following:
1. On the ThinkPad Setup program menu, select
Startup
. The submenu is displayed.
2. Select
Network Boot
and press the Enter key. The boot device list is displayed.
3. Select a boot device from the list to make it as the top boot priority.
4. Press F10 to save changes and exit.
Note:
If you want to initialize the setting to return to the default startup sequence, press F9. The default
settings are automatically reloaded.
Chapter 7
.
Advanced configuration
83
Summary of Contents for ThinkPad S531
Page 1: ...User Guide ThinkPad S531 ...
Page 6: ...iv User Guide ...
Page 16: ...xiv User Guide ...
Page 66: ...50 User Guide ...
Page 74: ...58 User Guide ...
Page 106: ...90 User Guide ...
Page 124: ...108 User Guide ...
Page 134: ...118 User Guide ...
Page 138: ...122 User Guide ...
Page 145: ...Appendix F Eurasian compliance mark Copyright Lenovo 2013 129 ...
Page 146: ...130 User Guide ...
Page 147: ......
Page 148: ......