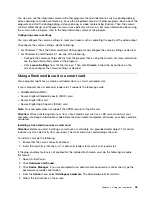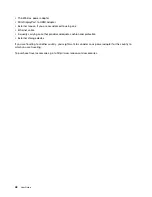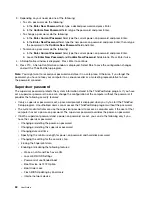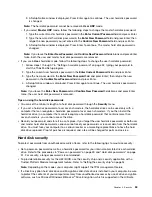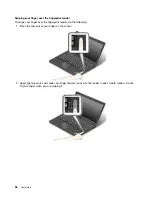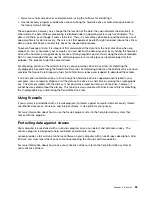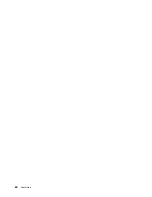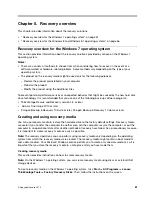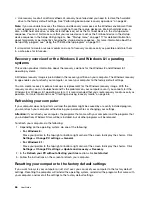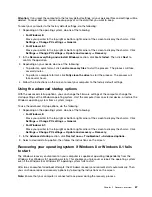To set an item on the
Security Chip
submenu, do the following:
1. Restart the computer. When the logo screen is displayed, press F1 to start the ThinkPad Setup program.
2. Select
Security
➙
Security Chip
by using the directional keys.
3. Press Enter. The
Security Chip
submenu opens.
4. Move to an item you want to set by using the directional keys. When the item is highlighted, press Enter.
5. Set other items that you want to set.
6. Press F10. A Setup Confirmation window is displayed. Select
Yes
to save the configuration changes
and exit the ThinkPad Setup program..
To set the security chip, you have to start Client Security Solution, and follow the instructions on the screen.
Note:
If Client Security Solution is not preinstalled on your computer, download and install it from
http://www.lenovo.com/support. Then follow the instructions on the screen.
Tips on using the security chip
• Ensure that the supervisor password has been set in ThinkPad Setup. Otherwise anyone can change the
settings for the security chip.
• If you are using Client Security Solution, handle the security chip by doing the following:
– Do not clear the security chip. If you do, the functions assigned to the keys will be erased.
– Do not disable the security chip. If you do, Client Security Solution will not work.
• If the security chip is removed or replaced, or a new one has been added, the computer will not start. You
will hear four cycles of four beeps each, or you will see error message 0176 or 0192.
• If the security chip is inactive or disabled, the
Clear Security Chip
option will not be displayed.
• When you clear the security chip, turn off your computer and then turn it on again after you set the
security chip to
Active
. Otherwise, the
Clear Security Chip
option is not displayed.
Using the fingerprint reader
Depending on the model, your computer might have a fingerprint reader. Fingerprint authentication can
replace your passwords, such as the Windows password, power-on password, and hard disk password. In
this way, you can log on to your computer simply and securely.
To enable fingerprint authentication, enroll your fingerprints first. During the enrollment, the fingerprints are
associated with the Windows password automatically. To associate your fingerprints with your power-on
password and hard disk password, manually create a connection.
Enrolling your fingerprints
To enroll your fingerprints, do the following:
1. Start the Fingerprint Manager Pro program. For instructions on how to start the Fingerprint Manager Pro
program, see “Lenovo programs” on page 14.
2. Enter the Windows password as required.
3. Click the icon for the finger that you want to enroll, and constantly swipe your corresponding finger
across the fingerprint reader until the enrollment completes. For more information, see “Swiping your
finger over the fingerprint reader” on page 56.
4. Click
Finish
. Your fingerprint is enrolled successfully.
Note:
It is recommended that you enroll more than one fingerprint in case of any injuries to your fingers.
55
Summary of Contents for Thinkpad T440
Page 1: ...User Guide ThinkPad T440 ...
Page 6: ...iv User Guide ...
Page 16: ...xiv User Guide ...
Page 76: ...60 User Guide ...
Page 86: ...70 User Guide ...
Page 110: ...94 User Guide ...
Page 120: ...104 User Guide ...
Page 138: ...122 User Guide ...
Page 144: ...128 User Guide ...
Page 160: ...144 User Guide ...
Page 164: ...148 User Guide ...
Page 170: ...154 User Guide ...
Page 174: ...158 User Guide ...
Page 176: ...Ukraine RoHS 160 User Guide ...
Page 181: ......
Page 182: ......
Page 183: ......