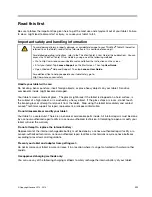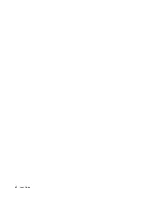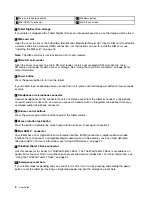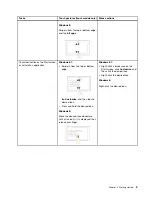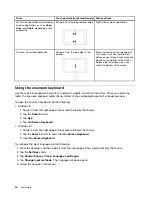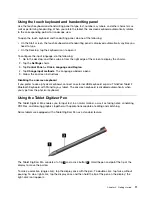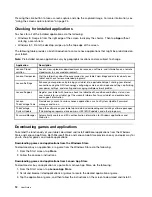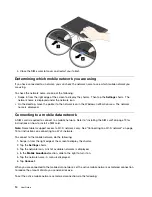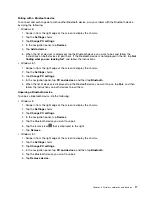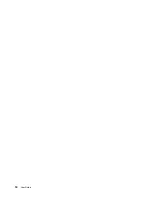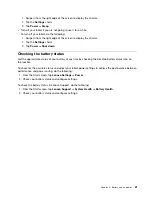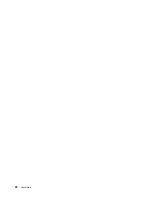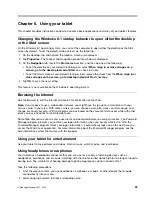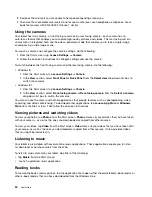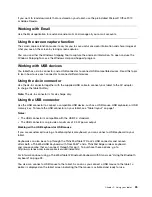Using the touch keyboard and handwriting panel
Use the touch keyboard and hand writing panel to type text, numbers, symbols, and other characters as
well as performing handwriting. When you rotate the tablet, the onscreen keyboard automatically rotates
to the corresponding portrait or landscape view.
To open the touch keyboard and handwriting panel, do one of the following:
• On the Start screen, the touch keyboard and handwriting panel is displayed automatically anytime you
need to type.
• On the Desktop, tap the keyboard icon to open it.
To configure the input language, do the following:
1. Go to the desktop, and then swipe in from the right edge of the screen to display the charms.
2. Tap the
Settings
charm.
3. Tap
Control Panel
➙
Clock, Language and Region
.
4. Tap
Change input methods
. The Language windows opens.
5. Follow the onscreen instructions.
Disabling the onscreen keyboard
If you prefer to use a physical keyboard, connect an external USB keyboard or pair a ThinkPad Tablet 2
Bluetooth Keyboard with Stand to your tablet. The onscreen keyboard is disabled automatically when
you type from the physical keyboard.
Using the Tablet Digitizer Pen
The Tablet Digitizer Pen enables you to input text in a natural manner, as well as taking notes, annotating
PDF files, and drawing graphics together with applications capable of editing and sketching.
Some tablets are equipped with a Tablet Digitizer Pen as a standard feature.
The Tablet Digitizer Pen consists of a tip
1
and a click button
2
. Hold the pen and point the tip at the
display to move the pointer .
To make a selection (single click), tap the display once with the pen. To double-click, tap twice without
pausing. To do a right-click, tap the display once and then hold the tip of the pen on the display; the
right-click icon appears.
Chapter 2
.
Getting started
11
Summary of Contents for ThinkPad Tablet 2
Page 1: ...User Guide ThinkPad Tablet 2 ...
Page 8: ...vi User Guide ...
Page 26: ...18 User Guide ...
Page 30: ...22 User Guide ...
Page 38: ...30 User Guide ...
Page 44: ...36 User Guide ...
Page 48: ...40 User Guide ...
Page 58: ...50 User Guide ...
Page 62: ...54 User Guide ...
Page 74: ...66 User Guide ...
Page 83: ......
Page 84: ......