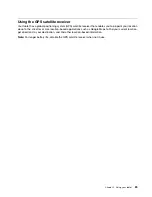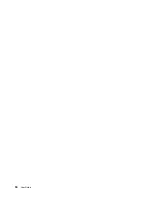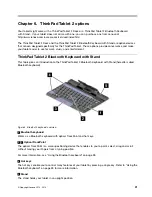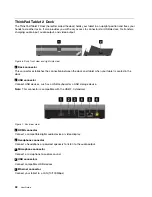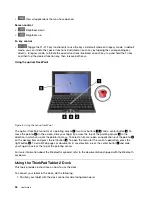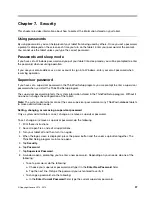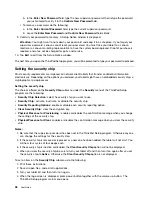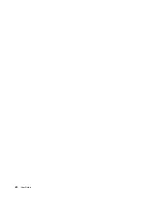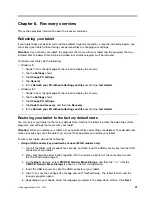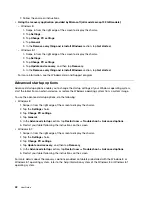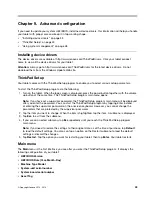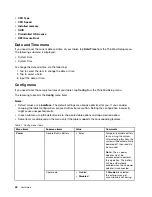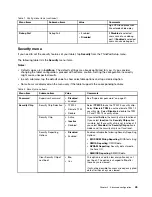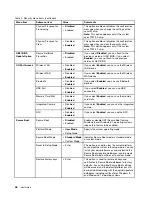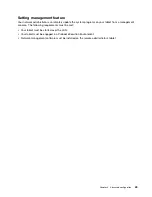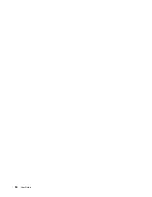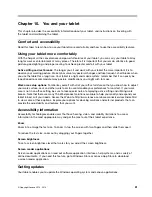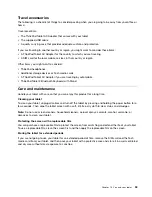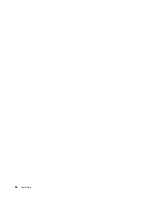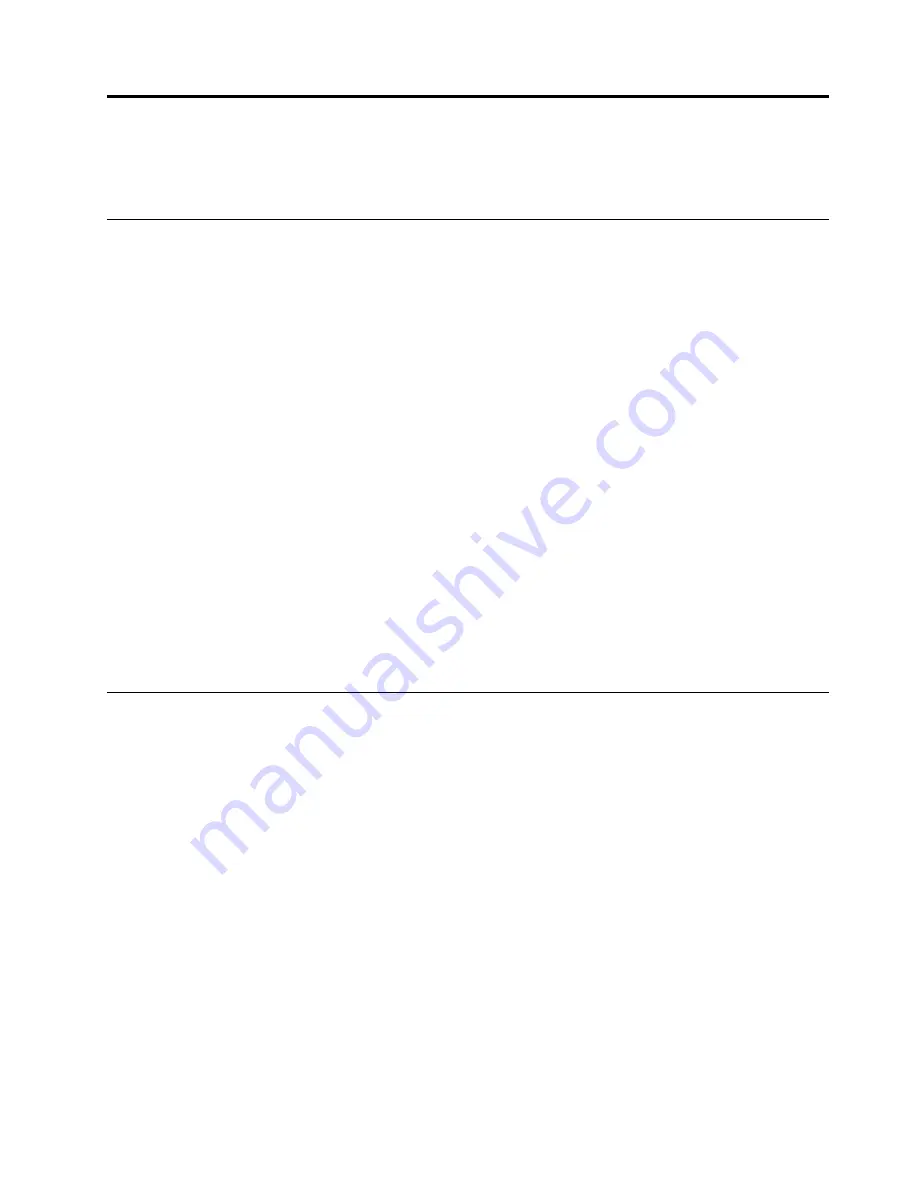
Chapter 8. Recovery overview
This section provides information about the recovery solutions.
Refreshing your tablet
If your tablet does not perform well and the problem might be caused by a recently installed program, you
can refresh your tablet without losing your personal files or changing your settings.
Attention:
If you refresh your tablet, the programs that came with your tablet and the programs that you
installed from Windows Store will be reinstalled, but all other programs will be removed.
To refresh your tablet, do the following:
• Windows 8:
1. Swipe in from the right edge of the screen to display the charms.
2. Tap the
Settings
charm.
3. Tap
Change PC settings
.
4. Tap
General
.
5. In the
Refresh your PC without affecting your files
section, tap
Get started
.
• Windows 8.1:
1. Swipe in from the right edge of the screen to display the charms.
2. Tap the
Settings
charm.
3. Tap
Change PC settings
.
4. Tap
Update and recovery
, and then tap
Recovery
.
5. In the
Refresh your PC without affecting your files
section, tap
Get started
.
Restoring your tablet to the factory default state
You can restore your tablet to the factory default state. Restore the tablet reinstalls the operating system,
programs, and settings that came with your tablet.
Attention:
When you restore your tablet, all your personal files and settings are deleted. To avoid data loss,
make a backup copy of all the data that you want to keep before you restore your tablet.
To reset your tablet, do one the following:
•
Using a USB recovery key provided by Lenovo (32 GB models only)
:
1. Turn off the tablet, wait for about five seconds, and then insert the USB recovery key into the USB
connector of your tablet.
2. Press and hold the power button together with the volume up button at the same time to enter
the ThinkPad Setup program.
3. On the
Boot
submenu, select
CD/DVD: Generic Mass Storage
, and then tap “+/–” until the
CD/DVD: Generic Mass Storage
is shown as the first startup device.
4. Insert the USB recovery key into the USB connector of your tablet.
5. Tap F10 to save the configuration change and exit ThinkPad Setup. The tablet restarts and the
recovery program opens.
6. Depending on your needs, select the language you prefer in the drop-down list box. Click
Next
.
© Copyright Lenovo 2012, 2013
41
Summary of Contents for ThinkPad Tablet 2
Page 1: ...User Guide ThinkPad Tablet 2 ...
Page 8: ...vi User Guide ...
Page 26: ...18 User Guide ...
Page 30: ...22 User Guide ...
Page 38: ...30 User Guide ...
Page 44: ...36 User Guide ...
Page 48: ...40 User Guide ...
Page 58: ...50 User Guide ...
Page 62: ...54 User Guide ...
Page 74: ...66 User Guide ...
Page 83: ......
Page 84: ......