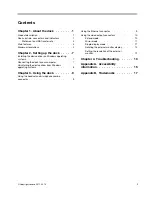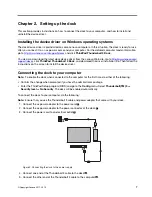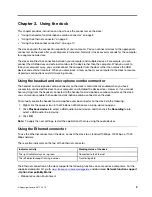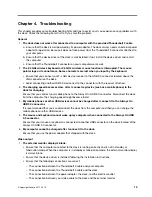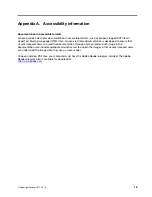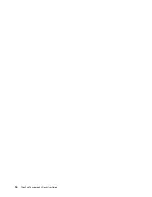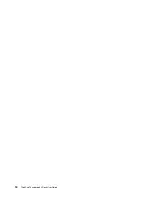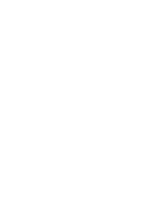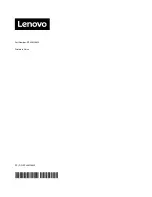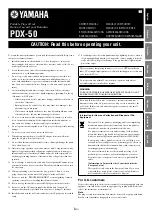• Increasing your work area by putting all the palette and toolbars on the other display when you are doing
graphics editing
• Keeping the desktop on one display and watching videos on the other
To enter the extend mode, do the following:
1. From the desktop, move the pointer to the bottom-left corner of the screen, and then search
Control
Panel
in the search box.
2. Depending on your Control Panel mode, do one of the following:
• Click
Display
➙
Change display settings
.
• Click
Appearance and Personalization
➙
Display
➙
Change display settings
.
3. In the
Multiple displays
drop-down list box, select
Extend these displays
.
4. Follow the instructions on the screen to complete the setting.
Mirror mode
When the dock is in the mirror mode, it clones your computer screen to the external monitor. The dock
automatically selects the settings (screen resolution, color quality, and refresh rate) for the external monitor,
which achieves optimal resolution based on your computer.
To enter the mirror mode, do the following:
1. From the desktop, move the pointer to the bottom-left corner of the screen, and then search
Control
Panel
in the search box.
2. Depending on your Control Panel mode, do one of the following:
• Click
Display
➙
Change display settings
.
• Click
Appearance and Personalization
➙
Display
➙
Change display settings
.
3. In the
Multiple displays
drop-down list box, select
Duplicate these displays
.
4. Follow the instructions on the screen to complete the setting.
Single-display mode
When the dock is in the single-display mode, you can show your desktop on only one screen.
To enter the single-display mode, do the following:
1. From the desktop, move the pointer to the bottom-left corner of the screen, and then search
Control
Panel
in the search box.
2. Depending on your Control Panel mode, do one of the following:
• Click
Display
➙
Change display settings
.
• Click
Appearance and Personalization
➙
Display
➙
Change display settings
.
3. In the
Multiple displays
drop-down list box, select
Show desktop only on 1
or
Show desktop only on
2
.
Note:
You might need to change to the duplicate mode and then you can choose
Show desktop only
on 1
or
Show desktop only on 2
.
4. Follow the instructions on the screen to complete the setting.
.
11
Summary of Contents for ThinkPad Thunderbolt 3
Page 1: ...ThinkPad Thunderbolt 3 Dock User Guide ...
Page 4: ...ii ThinkPad Thunderbolt 3 Dock User Guide ...
Page 10: ...6 ThinkPad Thunderbolt 3 Dock User Guide ...
Page 20: ...16 ThinkPad Thunderbolt 3 Dock User Guide ...
Page 22: ...18 ThinkPad Thunderbolt 3 Dock User Guide ...
Page 23: ......
Page 24: ...Part Number SP40M56890 Printed in China 1P P N SP40M56890 1PSP40M56890 ...