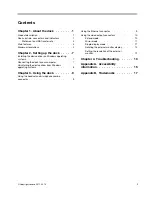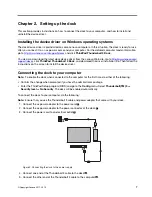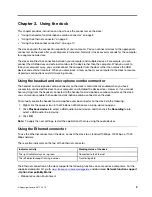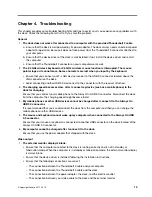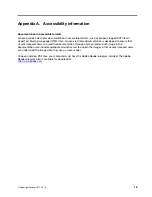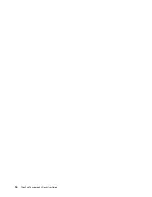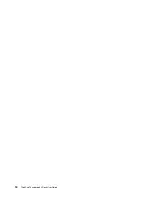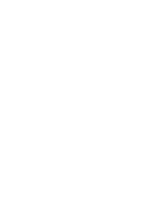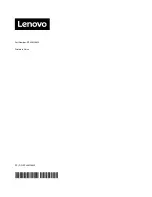Chapter 3. Using the dock
This chapter provides instructions on how to use the connectors on the dock:
• “Using the headset and microphone combo connector” on page 9
• “Using the Ethernet connector” on page 9
• “Using the video output connectors” on page 10
The dock expands the connection capability of your computer. You can connect devices to the appropriate
connectors on the dock after your computer is turned on. Normally it takes several seconds for the computer
to recognize new devices.
The dock simplifies the connection between your computer and multiple devices. For example, you can
connect the USB devices and external monitors to the dock rather than the computer. When you want to
take your computer away, you can disconnect the computer from the dock rather than remove the USB
devices and external monitors. When you come back, simply connect your computer to the dock to resume
all previous connections and start working at once.
Using the headset and microphone combo connector
The headset and microphone combo connector on the dock is automatically enabled when you have
successfully connected the dock to your computer and installed the device driver. However, if you cannot
hear anything from the headset connected to the headset and microphone combo connector on the dock,
you can manually enable the headset and microphone combo connector on the dock.
To manually enable the headset and microphone combo connector on the dock, do the following:
1. Right-click the speaker icon in the Windows notification area. A pop-up menu opens.
2. Click
Playback devices
to select a USB audio line-out device, and then click the
Recording
tab to
select a USB audio line-in device.
3. Click
OK
.
Note:
To apply the new settings, restart the applications that are using the audio devices.
Using the Ethernet connector
To use the Ethernet connector on the dock, connect the dock to a standard 10 Mbps, 100 Mbps, or 1000
Mbps network.
There are two indicators on the top of the Ethernet connector.
Indicator activity
Working status of the dock
The right indicator stays on in green.
Connected to the Ethernet
The left indicator keeps flashing in amber.
Transferring data
The Ethernet connection on the dock supports the following functions on some Lenovo computers. For the
supported computer list, go to
www.lenovo.com/accessoriesguide
, and download
Network function support
– Option Compatibility Matrix
.
• Preboot eXecution Environment
© Copyright Lenovo 2017, 2019
9
Summary of Contents for ThinkPad Thunderbolt 3
Page 1: ...ThinkPad Thunderbolt 3 Dock User Guide ...
Page 4: ...ii ThinkPad Thunderbolt 3 Dock User Guide ...
Page 10: ...6 ThinkPad Thunderbolt 3 Dock User Guide ...
Page 20: ...16 ThinkPad Thunderbolt 3 Dock User Guide ...
Page 22: ...18 ThinkPad Thunderbolt 3 Dock User Guide ...
Page 23: ......
Page 24: ...Part Number SP40M56890 Printed in China 1P P N SP40M56890 1PSP40M56890 ...