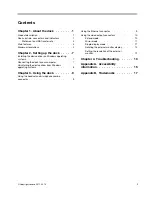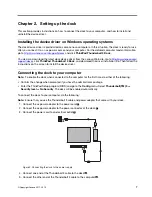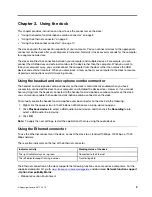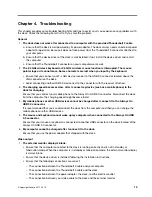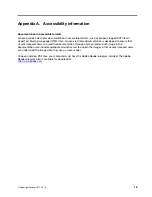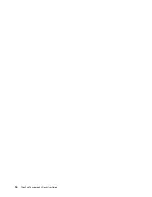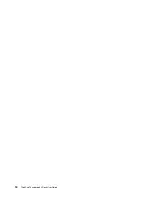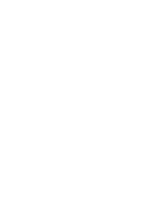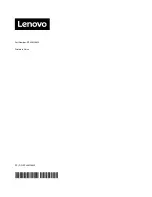If you select
Show desktop only on 1
, your computer display will be on and the external monitor will turn off.
However, the other functions such as audio, Ethernet, and USB connection can still work although the
external monitor is off. If you select
Show desktop only on 2
, the external monitor will be on and your
computer display will turn off.
Rotating the external monitor display
The dock enables you to rotate only your external monitor display as you want.
To rotate the external monitor display, do the following:
1. From the desktop, move the pointer to the bottom-left corner of the screen, and then search
Control
Panel
in the search box.
2. Depending on your Control Panel mode, do one of the following:
• Click
Display
➙
Change display settings
.
• Click
Appearance and Personalization
➙
Display
➙
Change display settings
.
3. In the
Orientation
drop-down list box, select one of the following options:
•
Landscape
: The external monitor display remains the same as your computer monitor display.
•
Portrait
: The external monitor display rotates 90 degrees to the left.
•
Landscape (flipped)
: The external monitor display becomes upside-down.
•
Portrait (flipped)
: The external monitor display rotates 90 degrees to the right.
4. Follow the instructions on the screen to complete the setting.
Note:
You also can continually click
Portrait
or
Portrait (flipped)
until the display becomes upside-down.
Setting the resolution of the external monitor
To set the resolution of the external monitor, do the following:
1. From the desktop, move the pointer to the bottom-left corner of the screen, and then search
Control
Panel
in the search box.
2. Depending on your Control Panel mode, do one of the following:
• Click
Display
➙
Change display settings
.
• Click
Appearance and Personalization
➙
Display
➙
Change display settings
➙
Advanced
display settings
.
3. In the
Resolution
drop-down list box, move the slider up to increase or down to decrease the resolution
of the external monitor.
4. Follow the instructions on the screen to complete the setting.
12
ThinkPad Thunderbolt 3 Dock User Guide
Summary of Contents for ThinkPad Thunderbolt 3
Page 1: ...ThinkPad Thunderbolt 3 Dock User Guide ...
Page 4: ...ii ThinkPad Thunderbolt 3 Dock User Guide ...
Page 10: ...6 ThinkPad Thunderbolt 3 Dock User Guide ...
Page 20: ...16 ThinkPad Thunderbolt 3 Dock User Guide ...
Page 22: ...18 ThinkPad Thunderbolt 3 Dock User Guide ...
Page 23: ......
Page 24: ...Part Number SP40M56890 Printed in China 1P P N SP40M56890 1PSP40M56890 ...