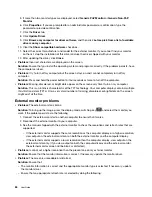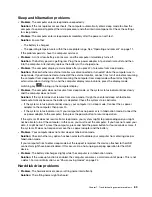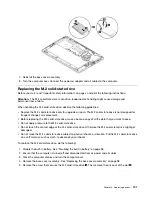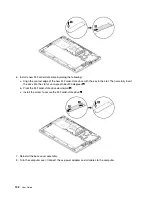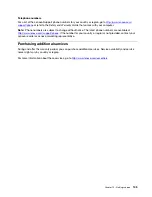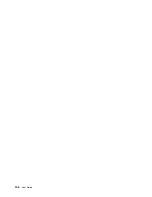Creating and using a recovery USB drive
You can create a recovery USB drive as a backup for the Windows recovery programs. With the recovery
USB drive, you can troubleshoot and fix the problems even if the preinstalled Windows recovery programs
are damaged.
It is recommended that you create a recovery USB drive as early as possible. If you did not create a recovery
USB drive as a precautionary measure, you can contact Lenovo Customer Support Center and purchase one
from Lenovo. For a list of the Lenovo Support phone numbers for your country or region, go to:
http://www.lenovo.com/support/phone
Creating a recovery USB drive
To create a recovery USB drive, you need a USB drive with at least 16 GB of storage capacity. The actual
USB capacity that is required depends on the size of the recovery image.
Attention:
The creation process will delete anything stored on the USB drive. To avoid data loss, make a
backup copy of all the data that you want to keep.
To create a recovery USB drive, do the following:
Note:
Ensure that your computer is connected to ac power during the following process.
1. Connect a proper USB drive (at least 16 GB of storage) to the computer.
2. Type
recovery
in the search box on the taskbar. Then click
Create a recovery drive
.
3. Click
Yes
in the User Account Control window to allow the Recovery Media Creator program to start.
4. In the Recovery Drive window, follow the instructions on the screen to create a recovery USB drive.
Using the recovery USB drive
If you cannot start your computer, refer to the corresponding information in the topic “Troubleshooting” on
page 76 to try to solve the problem by yourself. If you still cannot start your computer, use the recovery USB
drive to recover your computer.
To use a recovery USB drive, do the following:
Note:
Ensure that your computer is connected to ac power during the following process.
1. Connect the recovery USB drive to the computer.
2. Turn on or restart the computer. Before the Windows operating system starts, repeatedly press F12. The
Boot Menu window opens.
3. Select the recovery USB drive as the boot device.
4. Select a preferred keyboard layout.
5. Click
Troubleshoot
to display optional recovery solutions.
6. Select a corresponding recovery solution according to your situation. Then follow the instructions on the
screen to complete the process.
94
User Guide
Summary of Contents for ThinkPad X1 Carbon 20KG
Page 1: ...User Guide Machine Types 20KG and 20KH ...
Page 6: ...iv User Guide ...
Page 32: ...14 User Guide ...
Page 52: ...34 User Guide ...
Page 66: ...48 User Guide ...
Page 74: ...56 User Guide ...
Page 92: ...74 User Guide ...
Page 110: ...92 User Guide ...
Page 124: ...106 User Guide ...
Page 126: ...108 User Guide ...
Page 138: ...120 User Guide ...
Page 139: ...Taiwan RoHS Appendix D Restriction of Hazardous Substances RoHS Directive 121 ...
Page 140: ...122 User Guide ...
Page 146: ...128 User Guide ...
Page 147: ......
Page 148: ......