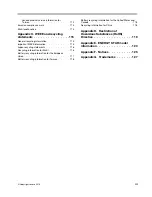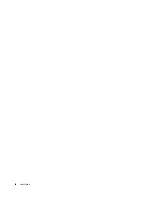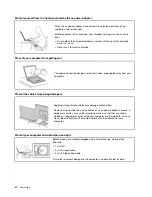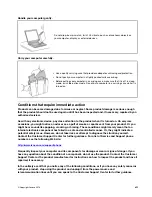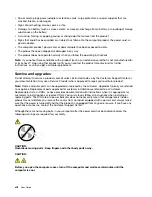Contents
Important safety information . . . . . . v
Read this first. . . . . . . . . . . . . . . . . v
Important information about using your computer . . v
Conditions that require immediate action . . . . . . vii
Service and upgrades . . . . . . . . . . . . viii
Power cords and power adapters . . . . . . . . . ix
Extension cords and related devices. . . . . . . . ix
Plugs and outlets . . . . . . . . . . . . . . . x
Power supply statement . . . . . . . . . . . . x
External devices
. . . . . . . . . . . . . . . xi
General battery notice . . . . . . . . . . . . . xi
Notice for built-in rechargeable battery. . . . . . . xi
Notice for non-rechargeable coin-cell battery . . . . xii
Heat and product ventilation . . . . . . . . . . xiii
Electrical current safety information . . . . . . . xiv
Liquid crystal display (LCD) notice
Using headphones or earphones . . . . . . . . . xv
Choking hazard notice . . . . . . . . . . . . . xv
Plastic bag notice . . . . . . . . . . . . . . . xv
Glass parts notice . . . . . . . . . . . . . . xvi
Chapter 1. Product overview . . . . . . 1
Computer controls, connectors, and indicators . . . 1
Front view . . . . . . . . . . . . . . . . 1
Left-side view . . . . . . . . . . . . . . . 3
Right-side view . . . . . . . . . . . . . . 4
Rear view . . . . . . . . . . . . . . . . 5
Bottom view . . . . . . . . . . . . . . . 6
Status indicators
Important product information . . . . . . . . . . 8
Machine type and model information. . . . . . 8
FCC ID and IC Certification information . . . . . 9
Labels for the Windows operating systems . . . 9
Computer features. . . . . . . . . . . . . . 10
Computer specifications . . . . . . . . . . . 11
Operating environment . . . . . . . . . . . . 11
Lenovo programs . . . . . . . . . . . . . . 12
Accessing Lenovo programs . . . . . . . . 12
An introduction to Lenovo programs . . . . . 12
Chapter 2. Using your computer . . . 15
Registering your computer . . . . . . . . . . 15
Frequently asked questions . . . . . . . . . . 15
Using the special keys . . . . . . . . . . . . 16
Using the ThinkPad pointing device . . . . . . . 18
ThinkPad pointing device overview . . . . . 18
Using the TrackPoint pointing device. . . . . 19
Using the trackpad . . . . . . . . . . . . 20
Using the trackpad touch gestures
Customizing the ThinkPad pointing device . . 21
Replacing the cap on the pointing stick . . . . 22
Power management . . . . . . . . . . . . . 22
Using the ac power adapter . . . . . . . . 22
Using the battery . . . . . . . . . . . . 23
Managing the battery power . . . . . . . . 24
Power-saving modes . . . . . . . . . . . 24
Cabled Ethernet connections . . . . . . . . . 24
Wireless connections
Using the wireless-LAN connection . . . . . 25
Using the wireless-WAN connection . . . . . 26
Using the Bluetooth connection. . . . . . . 26
Using the NFC devices . . . . . . . . . . 27
Using the Airplane mode . . . . . . . . . 28
Using audio features . . . . . . . . . . . . . 28
Using the cameras. . . . . . . . . . . . . . 29
Using a media card . . . . . . . . . . . . . 30
Using an external display . . . . . . . . . . . 31
Traveling with your computer . . . . . . . . . 33
Chapter 3. Enhancing your
computer . . . . . . . . . . . . . . . . 35
Locating controls, connectors, and
indicators . . . . . . . . . . . . . . . 35
Attaching your computer to a docking
station
. . . . . . . . . . . . . . . . 37
Detaching your computer from a docking
station
. . . . . . . . . . . . . . . . 39
Guidelines on connecting multiple external
displays . . . . . . . . . . . . . . . . 40
Chapter 4. Accessibility, ergonomic,
and maintenance information . . . . . 43
Accessibility information . . . . . . . . . . . 43
Ergonomic information . . . . . . . . . . . . 45
Cleaning and maintenance . . . . . . . . . . 46
Chapter 5. Security . . . . . . . . . . 49
Using passwords . . . . . . . . . . . . . . 49
Passwords introduction . . . . . . . . . . 49
Setting, changing, or removing a password . . 50
M.2 solid-state drive security
© Copyright Lenovo 2018
i
Summary of Contents for ThinkPad X1 Carbon 20KG
Page 1: ...User Guide Machine Types 20KG and 20KH ...
Page 6: ...iv User Guide ...
Page 32: ...14 User Guide ...
Page 52: ...34 User Guide ...
Page 66: ...48 User Guide ...
Page 74: ...56 User Guide ...
Page 92: ...74 User Guide ...
Page 110: ...92 User Guide ...
Page 124: ...106 User Guide ...
Page 126: ...108 User Guide ...
Page 138: ...120 User Guide ...
Page 139: ...Taiwan RoHS Appendix D Restriction of Hazardous Substances RoHS Directive 121 ...
Page 140: ...122 User Guide ...
Page 146: ...128 User Guide ...
Page 147: ......
Page 148: ......