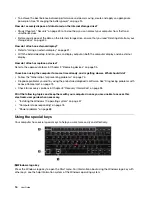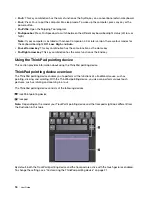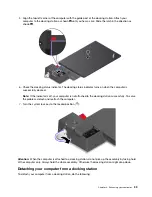Using the smart audio feature
The smart audio feature is supported on some computer models. To help protect against hearing loss, the
feature limits the computer’s maximum wide band true RMS output voltage to 130 mV when a headset or
headphone is connected.
To change the setting, do the following:
1. Go to Control Panel and view by Large icons.
2. Click
SmartAudio
. In the window displayed, click the
Disable Headphone Limiter
icon. Then follow the
on-screen instructions.
Using the cameras
Your computer is equipped with a conventional camera and an infrared camera (available on some models).
Using the conventional camera
To use the conventional camera to take pictures and record videos, slide the camera shutter to the left to
unveil the camera lens first. Then open the Start menu and click
Camera
from the program list. If you use
other programs that provide features such as photographing, video capturing, and video conferencing, the
camera starts automatically when you enable the camera-required feature. When the camera starts, the
camera status indicator nearby is turned on, indicating that the camera is in use.
If you want to configure the camera settings, do the following:
1. Open the Start menu and start the Lenovo Companion program.
2. Click
Hardware Settings
➙
Display, Camera & Audio/Media
.
3. Locate the
Camera
section and follow the instructions on the screen to make your preferred setting.
Using the infrared camera
The infrared camera provides a personal and secure way for you to sign in to your computer with face
authentication. After setting the infrared camera for face authentication, you can unlock your computer by
scanning your face instead of using a password.
The infrared camera has the following components:
1 3
Infrared light-emitting diode (LED)
The infrared LED emits infrared light. Normally the infrared light is invisible to the naked eyes.
2
Infrared camera lens
.
29
Summary of Contents for ThinkPad X1 Carbon 20KG
Page 1: ...User Guide Machine Types 20KG and 20KH ...
Page 6: ...iv User Guide ...
Page 32: ...14 User Guide ...
Page 52: ...34 User Guide ...
Page 66: ...48 User Guide ...
Page 74: ...56 User Guide ...
Page 92: ...74 User Guide ...
Page 110: ...92 User Guide ...
Page 124: ...106 User Guide ...
Page 126: ...108 User Guide ...
Page 138: ...120 User Guide ...
Page 139: ...Taiwan RoHS Appendix D Restriction of Hazardous Substances RoHS Directive 121 ...
Page 140: ...122 User Guide ...
Page 146: ...128 User Guide ...
Page 147: ......
Page 148: ......