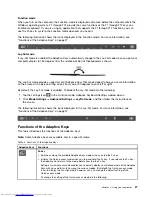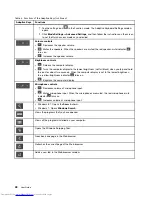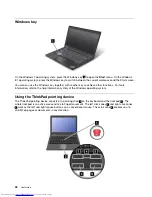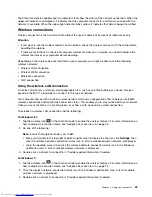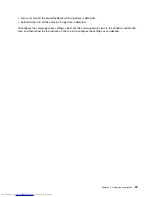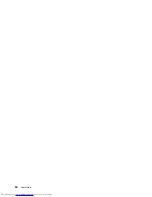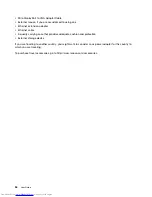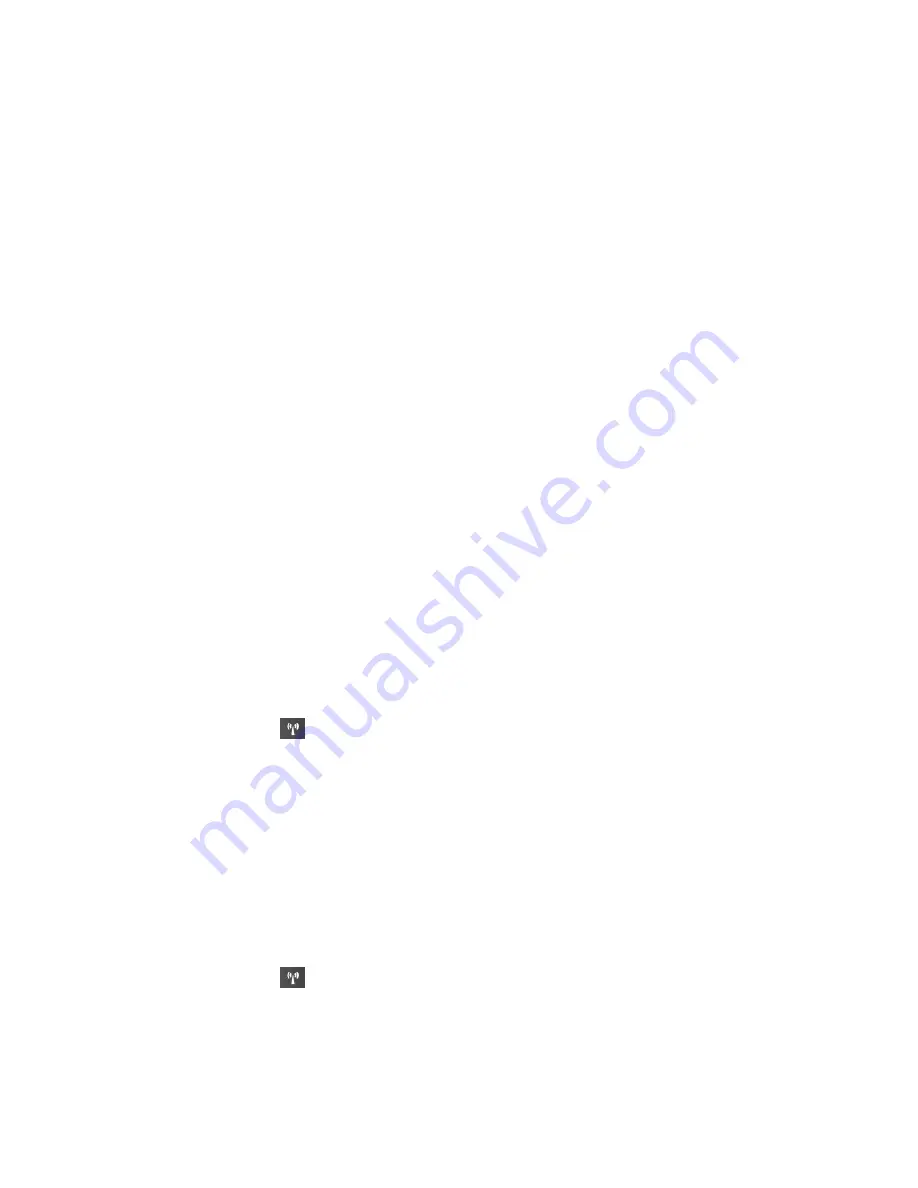
The Ethernet extension adapter has two indicators that show the status of the network connection. When the
upper-left indicator is solid green, it indicates that the computer connects to a LAN and a session with the
network is available. When the upper-right indicator blinks yellow, it indicates that data is being transmitted.
Wireless connections
Wireless connection is the transfer of data without the use of cables but by means of radio waves only.
Attention:
• If you want to use the wireless features on an airplane, check the wireless services with the airline before
boarding the airplane.
• If there are restrictions on the use of computer wireless features on an airplane, you need to disable the
wireless features of your computer before boarding.
Depending on the wireless devices installed on your computer, you might be able to use the following
wireless networks:
• Wireless LAN connection
• Wireless WAN connection
• Bluetooth connection
• NFC connection
Using the wireless LAN connection
A wireless LAN covers a relatively small geographic area, such as an office building or a house. Devices
based on the 802.11 standards can connect to this type of network.
Your computer comes with a built-in wireless network card and a configuration utility to help you establish
wireless connections and monitor the connection status. This enables you to stay connected to your network
while you are at the office, in a meeting room, or at home, with no need for a wired connection.
To establish a wireless LAN connection, do the following:
For Windows 8.1:
1. Tap the wireless icon
in the Function mode to enable the wireless features. For more information on
how to display the Function mode, see “Adaptive Keys overview” on page 25.
2. Do one of the following:
Note:
Ensure that Airplane mode is set to
off
.
• Move your pointer to the top-right or bottom-right corner to display the charms, click
Settings
, then
click the wireless-network-connection-status icon. A list of available wireless networks is displayed.
• Go to the desktop screen, then click the wireless-network-connection-status icon in the Windows
notification area. A list of available wireless networks is displayed.
3. Double-click a network to connect to it. Provide required information if needed.
For Windows 7:
1. Tap the wireless icon
in the Function mode to enable the wireless features. For more information on
how to display the Function mode, see “Adaptive Keys overview” on page 25.
2. Click the wireless-network-connection-status icon in the Windows notification area. A list of available
wireless networks is displayed.
3. Double-click a network to connect to it. Provide required information if needed.
Chapter 2
.
Using your computer
39
Summary of Contents for ThinkPad X1 Carbon
Page 1: ...User Guide ThinkPad X1 Carbon ...
Page 6: ...iv User Guide ...
Page 16: ...xiv User Guide ...
Page 66: ...50 User Guide ...
Page 82: ...66 User Guide ...
Page 102: ...86 User Guide ...
Page 128: ...112 User Guide ...
Page 144: ...128 User Guide ...
Page 148: ...132 User Guide ...
Page 154: ...138 User Guide ...
Page 158: ...142 User Guide ...
Page 160: ...Ukraine RoHS 144 User Guide ...
Page 165: ......
Page 166: ......
Page 167: ......