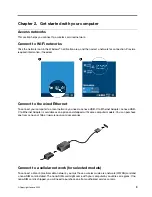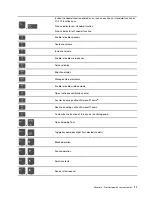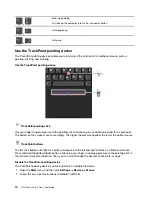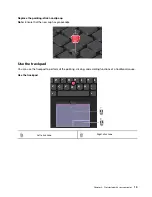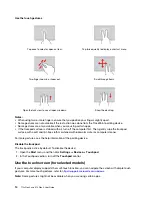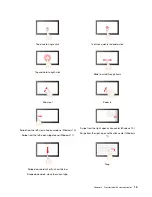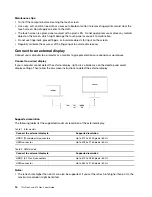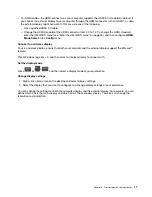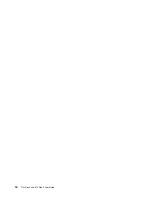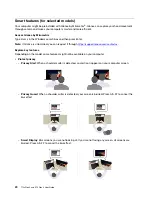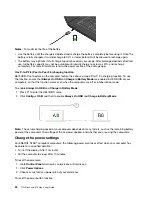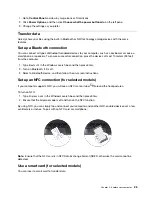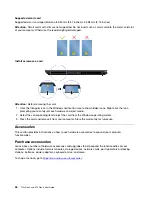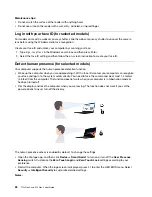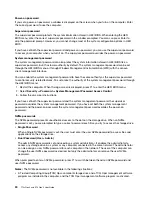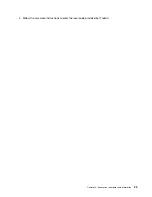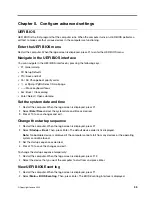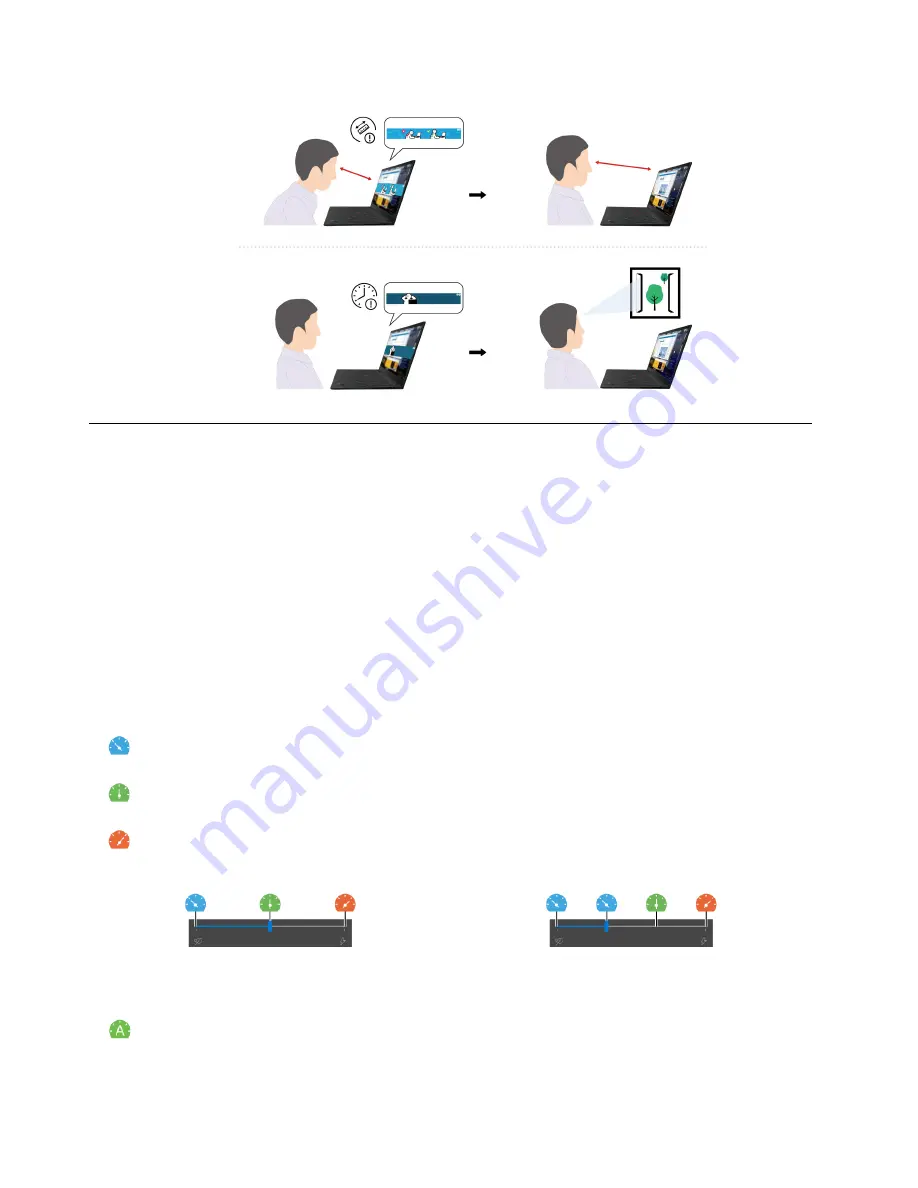
Intelligent cooling
The Intelligent Cooling feature helps you adjust power consumption, fan speed, computer temperature, and
performance.
For models with Windows 10
Intelligent Cooling feature is adjusted through Windows Power Slider. This feature works in auto mode by
default. Press Fn+T to enable or disable the auto mode.
Note:
Auto mode is for Intel models only.
When the auto mode is disabled:
Do the following to select a preferred mode:
1. Click the battery status icon in the Windows notification area.
2. Move the slider to the left or right to select a preferred mode.
•
Eco mode: power consumption, fan speed, and performance are lowered to get your computer cooler,
quieter, and more eco-friendly, and to get the best battery life.
•
Balanced mode: power consumption, fan speed, and performance are dynamically balanced for better
experience.
•
Performance mode: The performance is prioritized, allowing higher temperature and fan speed.
on ac power
on battery power
When the auto mode is enabled:
•
Auto mode: your computer is adjusted automatically to achieve the best mix of power consumption,
battery life, computer performance, and fan speed based on the amount of system activity.
22
T14s Gen 3 and X13 Gen 3 User Guide
Summary of Contents for ThinkPad X13 Gen 3
Page 1: ...T14s Gen 3 and X13 Gen 3 User Guide ...
Page 4: ...Appendix B Notices and trademarks 61 ii T14s Gen 3 and X13 Gen 3 User Guide ...
Page 6: ...iv T14s Gen 3 and X13 Gen 3 User Guide ...
Page 24: ...18 T14s Gen 3 and X13 Gen 3 User Guide ...
Page 40: ...34 T14s Gen 3 and X13 Gen 3 User Guide ...
Page 46: ...40 T14s Gen 3 and X13 Gen 3 User Guide ...
Page 56: ...50 T14s Gen 3 and X13 Gen 3 User Guide ...