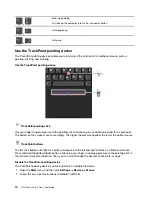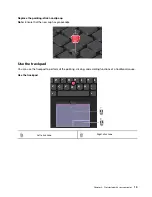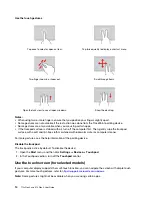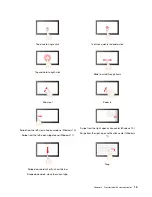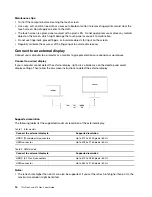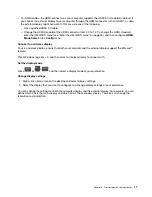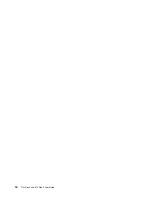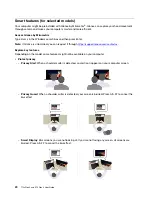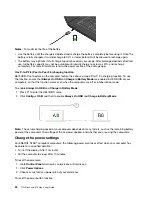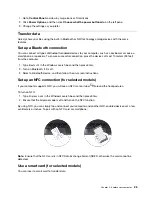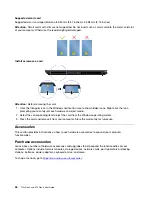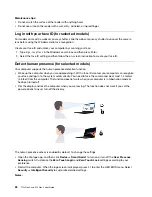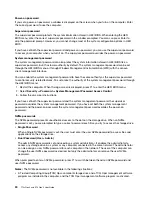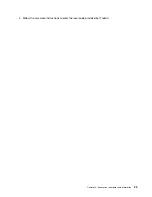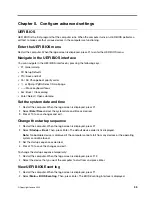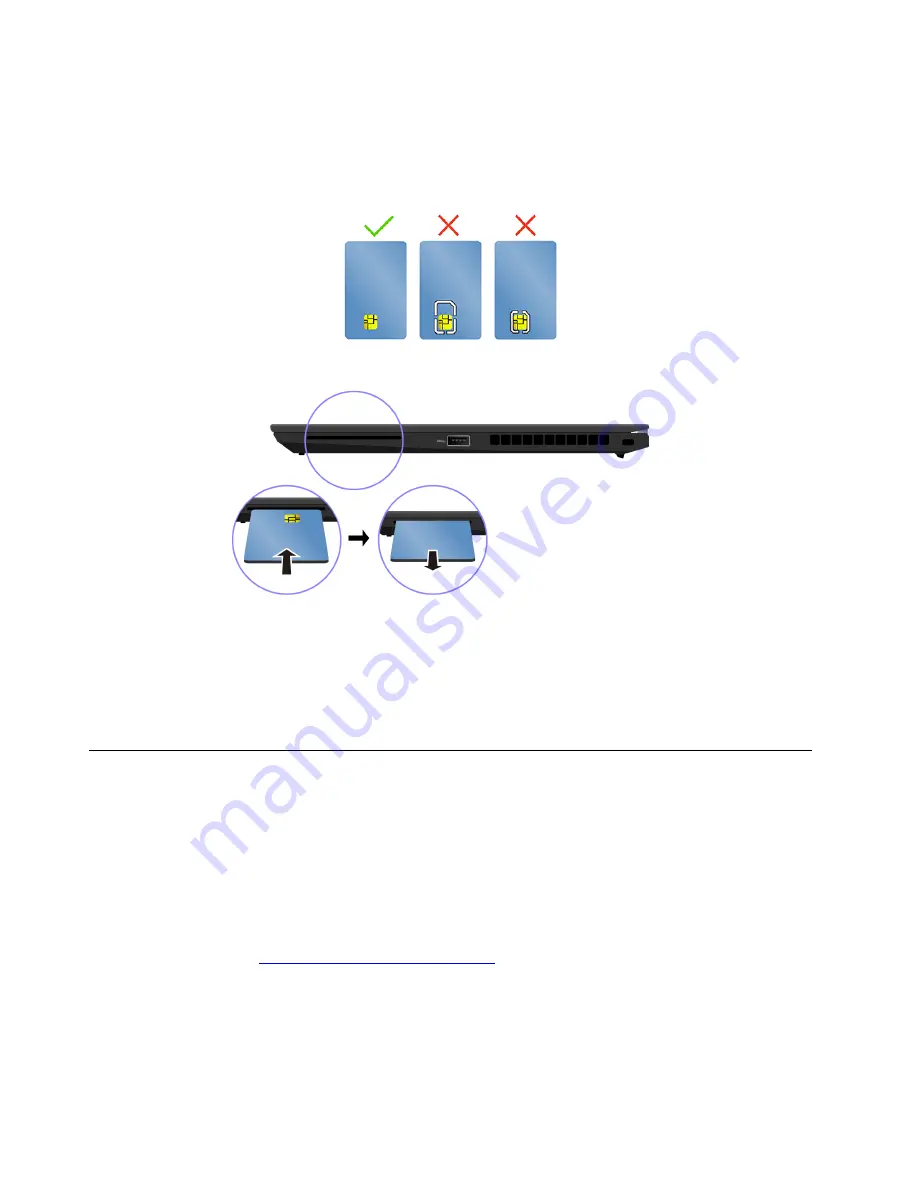
Supported smart card
Supported smart card specifications: 85.60 mm (3.37 inches) x 53.98 mm (2.13 inches)
Attention:
Smart cards with slits are not supported. Do not insert such a smart card into the smart-card slot
of your computer. Otherwise, the reader might get damaged.
Install or remove a card
Attention:
Before removing the card:
1. Click the triangular icon in the Windows notification area to show hidden icons. Right-click the icon
prompting you to safely remove hardware and eject media.
2. Select the corresponding item to eject the card from the Windows operating system.
3. Press the card and remove it from your computer. Store the card safely for future use.
Accessories
This section provides instructions on how to use hardware accessories to expand your computer
functionalities.
Purchase accessories
Lenovo has a number of hardware accessories and upgrades to help expand the functionalities of your
computer. Options include memory modules, storage devices, network cards, port replicators or docking
stations, batteries, power adapters, keyboards, mice, and more.
To shop at Lenovo, go to
https://www.lenovo.com/accessories
26
T14s Gen 3 and X13 Gen 3 User Guide
Summary of Contents for ThinkPad X13 Gen 3
Page 1: ...T14s Gen 3 and X13 Gen 3 User Guide ...
Page 4: ...Appendix B Notices and trademarks 61 ii T14s Gen 3 and X13 Gen 3 User Guide ...
Page 6: ...iv T14s Gen 3 and X13 Gen 3 User Guide ...
Page 24: ...18 T14s Gen 3 and X13 Gen 3 User Guide ...
Page 40: ...34 T14s Gen 3 and X13 Gen 3 User Guide ...
Page 46: ...40 T14s Gen 3 and X13 Gen 3 User Guide ...
Page 56: ...50 T14s Gen 3 and X13 Gen 3 User Guide ...