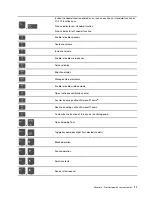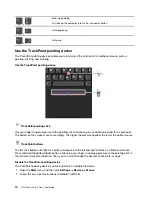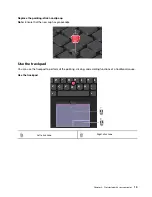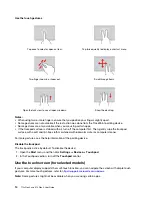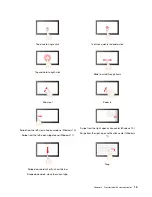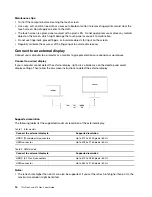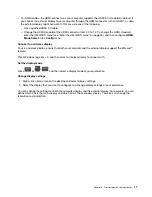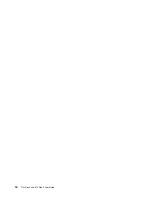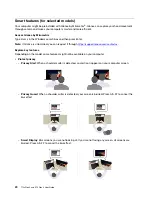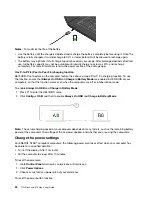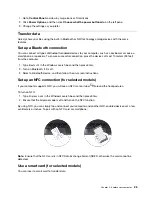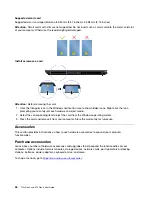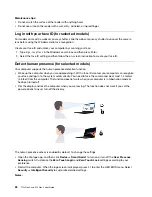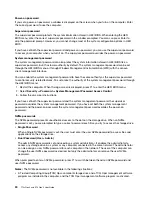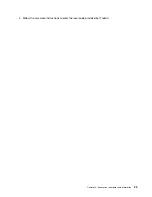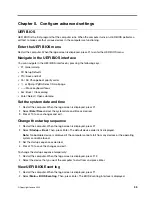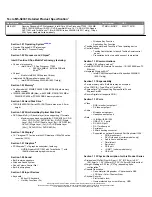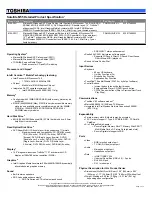1. Go to
Control Panel
and view by Large icons or Small icons.
2. Click
Power Options
, and then click
Choose what the power buttons do
on the left pane.
3. Change the settings as you prefer.
Transfer data
Quickly share your files using the built-in Bluetooth or NFC technology among devices with the same
features.
Set up a Bluetooth connection
You can connect all types of Bluetooth-enabled devices to your computer, such as a keyboard, a mouse, a
smartphone, or speakers. To ensure successful connection, place the devices at most 10 meters (33 feet)
from the computer.
1. Type
Bluetooth
in the Windows search box and then press Enter.
2. Turn on Bluetooth, if it is off.
3. Select a Bluetooth device, and then follow the on-screen instructions.
Set up an NFC connection (for selected models)
If your computer supports NFC, you will see an NFC mark or label
around the trackpad area.
To turn on NFC:
1. Type
Airplane mode
in the Windows search box and then press Enter.
2. Ensure that the Airplane mode is off and turn on the NFC function.
By using NFC, you can simply tap and connect your computer and another NFC-enabled device over a few
centimeters or inches. To pair with an NFC card or smartphone:
Note:
Ensure that the NFC card is in NFC Data Exchange Format (NDEF), otherwise the card cannot be
detected.
Use a smart card (for selected models)
You can insert a smart card to transfer data.
.
25
Summary of Contents for ThinkPad X13 Gen 3
Page 1: ...T14s Gen 3 and X13 Gen 3 User Guide ...
Page 4: ...Appendix B Notices and trademarks 61 ii T14s Gen 3 and X13 Gen 3 User Guide ...
Page 6: ...iv T14s Gen 3 and X13 Gen 3 User Guide ...
Page 24: ...18 T14s Gen 3 and X13 Gen 3 User Guide ...
Page 40: ...34 T14s Gen 3 and X13 Gen 3 User Guide ...
Page 46: ...40 T14s Gen 3 and X13 Gen 3 User Guide ...
Page 56: ...50 T14s Gen 3 and X13 Gen 3 User Guide ...