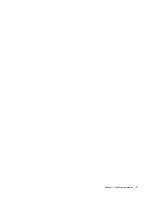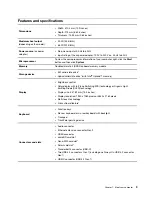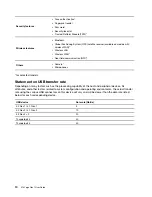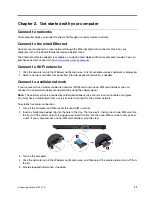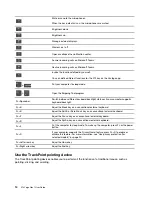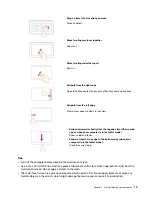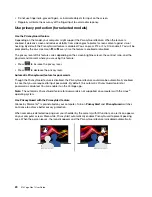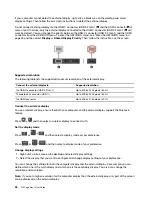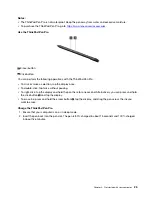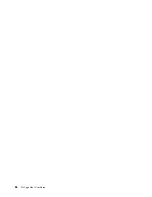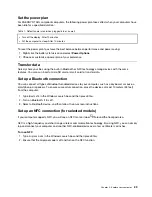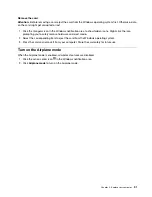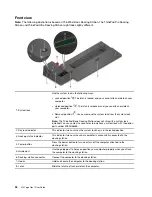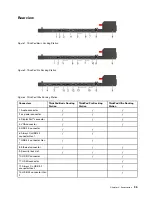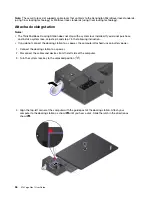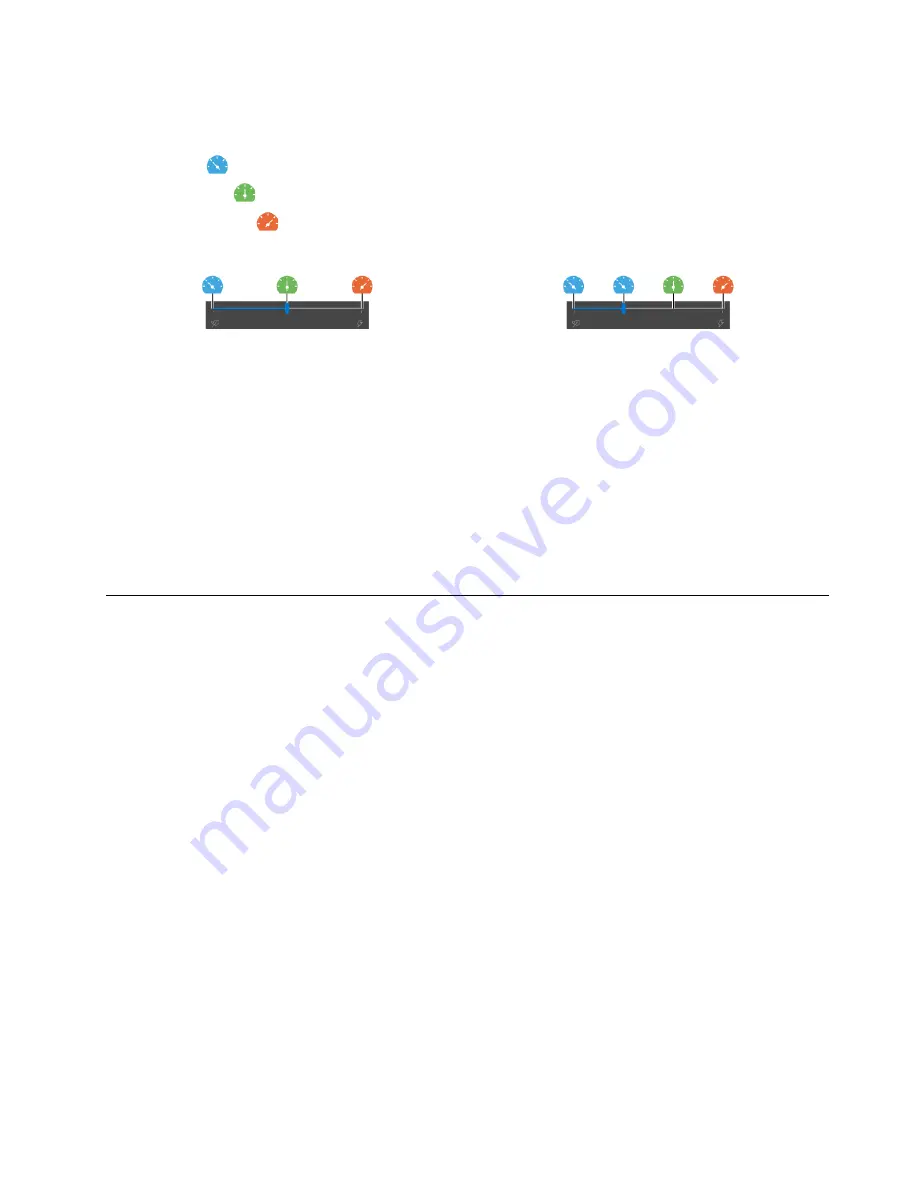
Use the Intelligent Cooling feature
The Intelligent Cooling feature enables your computer to work in the following three modes:
• Quiet mode
: the quietest fan noise
• Balanced mode
: balanced performance and fan noise
• Performance mode
: the highest performance and normal fan noise
on ac power
on battery power
For computers with Windows operating system, do the following to select the preferred mode:
1. Click the battery status icon in the Windows notification area.
2. Move the slider to the left or right to select your preferred mode.
For computers with Linux operating system, the computer starts up in balanced mode by default. Do the
following to switch to the preferred mode:
• Press Fn+L to switch to quiet mode.
• Press Fn+M to switch to balanced mode.
• Press Fn+H to switch to performance mode.
Use multimedia
Use your computer for business or entertainment with the built-in components (camera, speakers, and audio
features) or connected external devices (an external projector, monitor, and HDTV).
Use audio
To enhance your audio experience, connect speakers, headphones, or a headset with a 3.5-mm (0.14-inch),
4-pole plug to the audio connector.
Change the sound settings
1. Go to
Control Panel
and view by category.
2. Click
Hardware and Sound
➙
Sound
.
3. Change the settings as you prefer.
Connect to an external display
Connect your computer to a projector or a monitor to give presentations or expand your workspace.
Connect to a wired display
1. Connect the external display to an appropriate video connector on your computer, such as the HDMI
connector, USB-C connector (USB 3.2 Gen 1), or Thunderbolt 3 connector (USB-C).
2. Connect the external display to an electrical outlet.
3. Turn on the external display.
Get started with your computer
21
Summary of Contents for ThinkPad X13 Yoga Gen 1
Page 1: ...X13 Yoga Gen 1 User Guide ...
Page 6: ...iv X13 Yoga Gen 1 User Guide ...
Page 8: ...2 X13 Yoga Gen 1 User Guide ...
Page 13: ...Chapter 1 Meet your computer 7 ...
Page 32: ...26 X13 Yoga Gen 1 User Guide ...
Page 38: ...32 X13 Yoga Gen 1 User Guide ...
Page 50: ...44 X13 Yoga Gen 1 User Guide ...
Page 54: ...48 X13 Yoga Gen 1 User Guide ...
Page 64: ...58 X13 Yoga Gen 1 User Guide ...
Page 72: ...66 X13 Yoga Gen 1 User Guide ...
Page 86: ...80 X13 Yoga Gen 1 User Guide ...
Page 90: ...84 X13 Yoga Gen 1 User Guide ...
Page 99: ...Appendix D Compliance and TCO Certified information 93 ...
Page 106: ...100 X13 Yoga Gen 1 User Guide ...
Page 109: ......
Page 110: ......