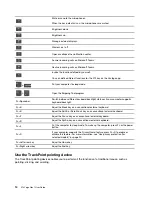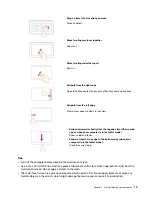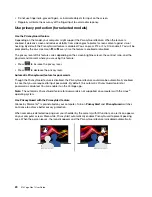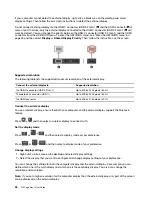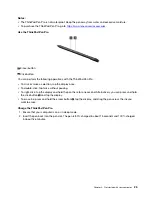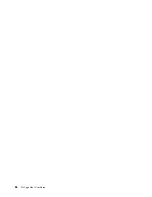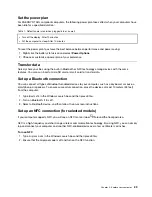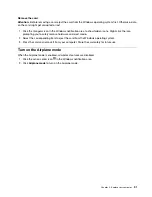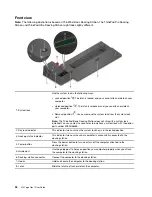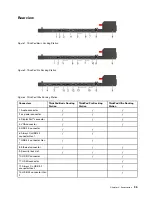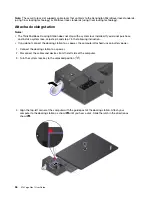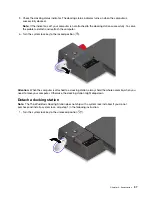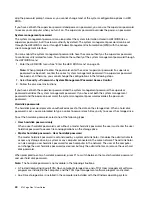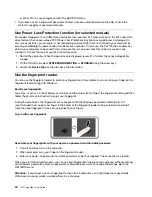2. Click
Config
➙
USB
to enable
Always On USB
and
Charge in Battery Mode
.
To use the function:
•
When no ac power is available:
The remaining battery power of computer A should be at least 30% and be 3% higher than that of
computer B. To check the battery status, see “Check the battery status” on page 27. Connect the
computers to each other with a USB-C to USB-C cable. In this situation, computer A works as the power
supply. Once the remaining battery power of computer A is lower than 30%, computer A stops supplying
power to computer B.
•
When ac power is available:
Connect the computers to each other with a USB-C to USB-C cable. Connect one computer to ac power.
In this situation, ac power works as the power supply and both computers get charged.
Note:
The actual charging speed using the Lenovo-unique P-to-P 2.0 charging function varies depending on
many factors, such as the remaining battery power of the computers, the wattage of the ac power adapter,
and whether you are using the computers.
Maximize the battery life
• Lower the brightness of the computer display.
• Turn off the wireless features when not in use.
• Use the battery until the charge is depleted.
• Recharge the battery completely before using it.
Set power button behaviors
You can define what the power button does according to your preference. For example, by pressing the
power button, you can turn off the computer or put the computer to sleep or hibernation mode.
To change what the power button does:
1. Right-click the battery status icon in the Windows notification area.
2. Click
Power Options
➙
Choose what the power buttons do
.
3. Change the settings as you prefer.
28
X13 Yoga Gen 1 User Guide
Summary of Contents for ThinkPad X13 Yoga Gen 1
Page 1: ...X13 Yoga Gen 1 User Guide ...
Page 6: ...iv X13 Yoga Gen 1 User Guide ...
Page 8: ...2 X13 Yoga Gen 1 User Guide ...
Page 13: ...Chapter 1 Meet your computer 7 ...
Page 32: ...26 X13 Yoga Gen 1 User Guide ...
Page 38: ...32 X13 Yoga Gen 1 User Guide ...
Page 50: ...44 X13 Yoga Gen 1 User Guide ...
Page 54: ...48 X13 Yoga Gen 1 User Guide ...
Page 64: ...58 X13 Yoga Gen 1 User Guide ...
Page 72: ...66 X13 Yoga Gen 1 User Guide ...
Page 86: ...80 X13 Yoga Gen 1 User Guide ...
Page 90: ...84 X13 Yoga Gen 1 User Guide ...
Page 99: ...Appendix D Compliance and TCO Certified information 93 ...
Page 106: ...100 X13 Yoga Gen 1 User Guide ...
Page 109: ......
Page 110: ......