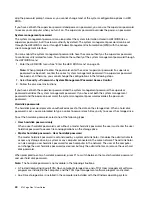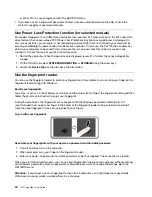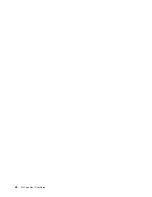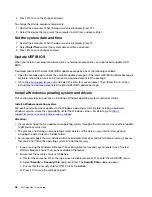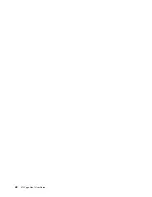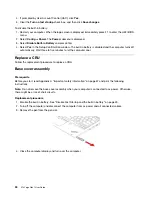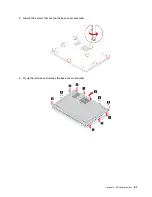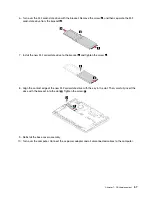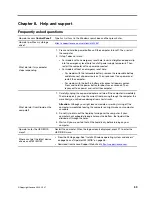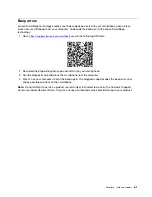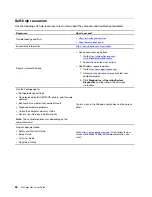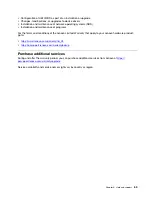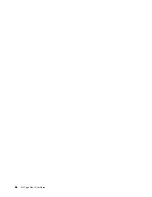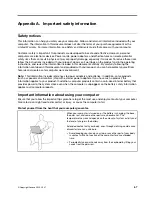7. Install the new base cover assembly in place. Ensure that the latches of the base cover assembly are
secured under the base cover assembly.
8. Tighten the screws to secure the base cover assembly.
9. Turn over the computer. Connect the ac power adapter and all disconnected cables to the computer.
10. Install the pen back into the pen slot.
Troubleshooting
If the computer does not start up after you reinstall the base cover assembly, disconnect the ac power
adapter and then reconnect it to the computer.
Wireless WAN card (for selected models)
The following information is only for the computer with user-installable modules. Ensure that you use only a
Lenovo-authorized wireless module specifically tested for this computer model. Otherwise, the computer will
generate an error-code beep sequence when you turn on the computer.
52
X13 Yoga Gen 1 User Guide
Summary of Contents for ThinkPad X13 Yoga Gen 1
Page 1: ...X13 Yoga Gen 1 User Guide ...
Page 6: ...iv X13 Yoga Gen 1 User Guide ...
Page 8: ...2 X13 Yoga Gen 1 User Guide ...
Page 13: ...Chapter 1 Meet your computer 7 ...
Page 32: ...26 X13 Yoga Gen 1 User Guide ...
Page 38: ...32 X13 Yoga Gen 1 User Guide ...
Page 50: ...44 X13 Yoga Gen 1 User Guide ...
Page 54: ...48 X13 Yoga Gen 1 User Guide ...
Page 64: ...58 X13 Yoga Gen 1 User Guide ...
Page 72: ...66 X13 Yoga Gen 1 User Guide ...
Page 86: ...80 X13 Yoga Gen 1 User Guide ...
Page 90: ...84 X13 Yoga Gen 1 User Guide ...
Page 99: ...Appendix D Compliance and TCO Certified information 93 ...
Page 106: ...100 X13 Yoga Gen 1 User Guide ...
Page 109: ......
Page 110: ......