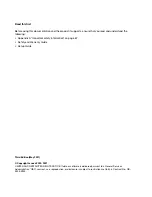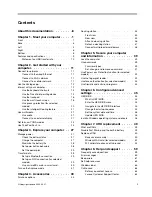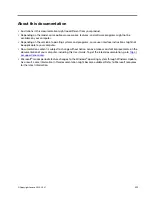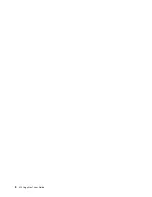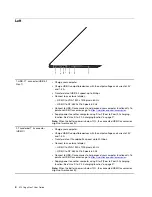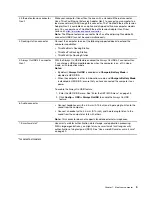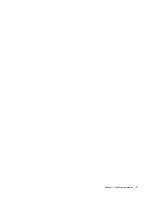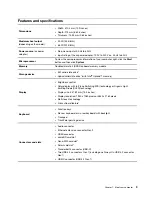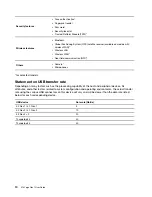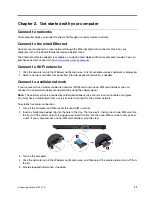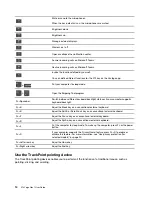Chapter 1. Meet your computer
Front
1. Infrared LED*
Emit infrared (IR) light.
Note:
Do not block the IR light-emitting diode (LED). Otherwise, the IR function
might not work.
2. ThinkShutter
Slide ThinkShutter to cover or uncover the camera lens. It is designed to protect
your privacy.
3. Camera with IR function*
• Log in to your computer with face authentication. See “Use face authentication
(for selected models)” on page 43.
• Take pictures or record videos by clicking
Camera
from the
Start
menu. The
indicator next to the camera is on when the camera is in use.
If you use other apps that support photographing, video chatting, and video
conference, the camera starts automatically when you enable the camera-
required feature from the app.
4. Microphones
Capture or record sound.
5. Camera*
Take pictures or record videos by clicking
Camera
from the
Start
menu. The
indicator next to the camera is on when the camera is in use.
If you use other apps that support photographing, video chatting, and video
conference, the camera starts automatically when you enable the camera-
required feature from the app.
6. Multi-touch screen
Enable you to use your computer with simple touch gestures. See “Use the multi-
touch screen” on page 18.
© Copyright Lenovo 2020, 2021
1
* for selected models
Summary of Contents for ThinkPad X13 Yoga Gen 1
Page 1: ...X13 Yoga Gen 1 User Guide ...
Page 6: ...iv X13 Yoga Gen 1 User Guide ...
Page 8: ...2 X13 Yoga Gen 1 User Guide ...
Page 13: ...Chapter 1 Meet your computer 7 ...
Page 32: ...26 X13 Yoga Gen 1 User Guide ...
Page 38: ...32 X13 Yoga Gen 1 User Guide ...
Page 50: ...44 X13 Yoga Gen 1 User Guide ...
Page 54: ...48 X13 Yoga Gen 1 User Guide ...
Page 64: ...58 X13 Yoga Gen 1 User Guide ...
Page 72: ...66 X13 Yoga Gen 1 User Guide ...
Page 86: ...80 X13 Yoga Gen 1 User Guide ...
Page 90: ...84 X13 Yoga Gen 1 User Guide ...
Page 99: ...Appendix D Compliance and TCO Certified information 93 ...
Page 106: ...100 X13 Yoga Gen 1 User Guide ...
Page 109: ......
Page 110: ......