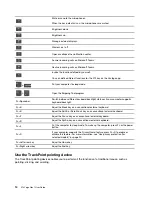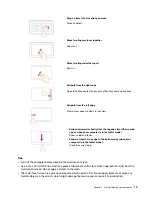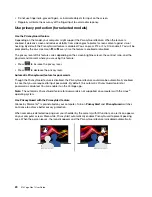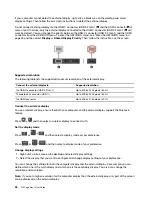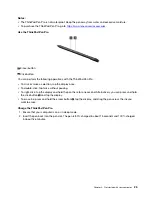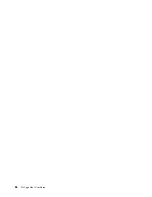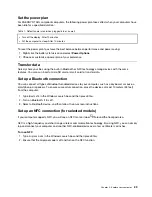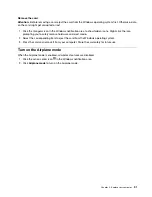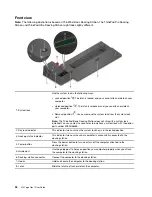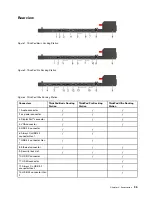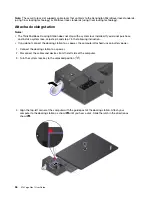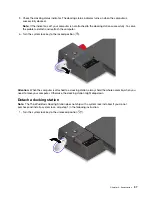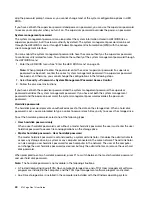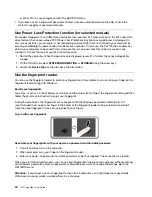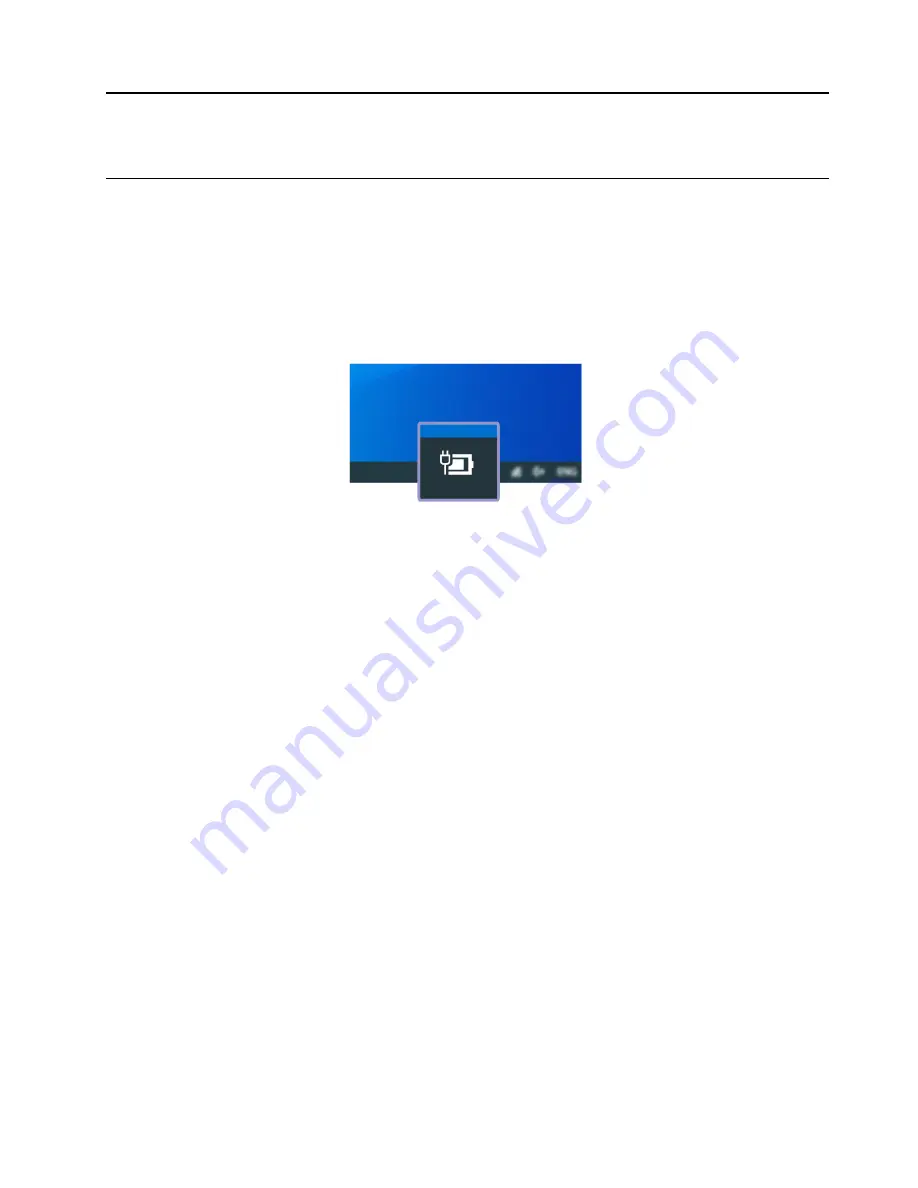
Chapter 3. Explore your computer
Manage power
Use the information in this section to achieve the best balance between performance and power efficiency.
Check the battery status
Click the battery icon in the Windows notification area to check the battery status, view the current power
plan, change the power mode, and access battery settings quickly. For more details about your battery, refer
to the Vantage app.
Charge the computer
Use ac power
When the battery power is low, charge your battery by connecting your computer to ac power.
The battery is fully charged in about four to eight hours. If the power adapter shipped with your computer
supports the rapid charge function, the battery is 80% charged in about one hour when the computer is
turned off. The actual charging time depends on the battery size, the physical environment, and whether you
are using the computer.
Battery charging is also affected by the battery temperature. The recommended battery temperature range
for charging the battery is between 10°C (50°F) and 35°C (95°F).
Note:
To maximize the life of the battery, the computer does not recharge the battery if the remaining power
is greater than 95%.
Use P-to-P 2.0 charging function
Both the USB-C connector (USB 3.2 Gen 1) and the Thunderbolt 3 connectors (USB-C) on the computer
feature the Lenovo-unique P-to-P 2.0 charging function. When no ac power is available, this feature enables
one computer to supply power to another computer through a USB-C to USB-C cable. When ac power is
available for only one computer, this feature enables both computers to get charged by ac power.
Before using the function, ensure that:
• The selected connectors support the P-to-P 2.0 charging function and power delivery function.
•
Always On USB
and
Charge in Battery Mode
are enabled in UEFI BIOS of both computers, so that the
function works even when the computers are off or in hibernation mode. To enable
Always On USB
and
Charge in Battery Mode
:
1. Enter the UEFI BIOS menu. See “Enter the UEFI BIOS menu” on page 45.
© Copyright Lenovo 2020, 2021
27
Summary of Contents for ThinkPad X13 Yoga Gen 1
Page 1: ...X13 Yoga Gen 1 User Guide ...
Page 6: ...iv X13 Yoga Gen 1 User Guide ...
Page 8: ...2 X13 Yoga Gen 1 User Guide ...
Page 13: ...Chapter 1 Meet your computer 7 ...
Page 32: ...26 X13 Yoga Gen 1 User Guide ...
Page 38: ...32 X13 Yoga Gen 1 User Guide ...
Page 50: ...44 X13 Yoga Gen 1 User Guide ...
Page 54: ...48 X13 Yoga Gen 1 User Guide ...
Page 64: ...58 X13 Yoga Gen 1 User Guide ...
Page 72: ...66 X13 Yoga Gen 1 User Guide ...
Page 86: ...80 X13 Yoga Gen 1 User Guide ...
Page 90: ...84 X13 Yoga Gen 1 User Guide ...
Page 99: ...Appendix D Compliance and TCO Certified information 93 ...
Page 106: ...100 X13 Yoga Gen 1 User Guide ...
Page 109: ......
Page 110: ......