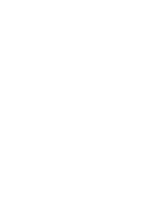• Store your external and removable hard disk drive or optical drives in the appropriate containers or
packaging when they are not being used.
• Before you install a memory card such as an SD card, SDHC card, SDXC card, and a MultiMediaCard,
touch a metal table or a grounded metal object. This action reduces any static electricity from your
body. Static electricity could damage the device.
• While transferring data to or from a flash media card, such as an SD card, do not put your computer into
sleep or hibernation mode before the data transfer is complete; otherwise, your data could become
damaged.
Take care in setting passwords
• Remember your passwords. If you forget a supervisor or hard disk password, Lenovo will not reset it, and
you might have to replace your system board, or hard disk drive or solid-state drive.
Taking care of the fingerprint reader
The following actions could damage the fingerprint reader or cause it not to work properly:
• Scratching the surface of the fingerprint reader with a hard, pointed object.
• Scraping the surface of the fingerprint reader with your fingernail or anything hard.
• Using or touching the fingerprint reader with a dirty finger.
If you notice any of the following conditions, gently clean the surface of the fingerprint reader with a dry,
soft, lint-free cloth:
• The surface of the fingerprint reader is dirty or stained.
• The surface of the fingerprint reader is wet.
• The fingerprint reader often fails to enroll or authenticate your fingerprint.
Register your computer
• Register your ThinkPad computer with Lenovo at http://www.lenovo.com/register. For more information,
see “Registering your computer” on page 17.
Be sure not to modify your computer
• Only an authorized ThinkPad repair technician should disassemble and repair your computer.
• Do not modify or tape the latches to keep the display open or closed.
Cleaning the cover of your computer
Occasionally clean your computer by doing the following:
1. Prepare a mixture of a gentle kitchen-use detergent. The detergent must not contain abrasive powder or
strong chemicals such as acid or alkaline. Use five parts water to one part detergent.
2. Absorb the diluted detergent into a sponge.
3. Squeeze excess liquid from the sponge.
4. Wipe the cover with the sponge, using a circular motion and taking care not to let any excess liquid drip.
5. Wipe the surface to remove the detergent.
6. Rinse the sponge with clean running water.
7. Wipe the cover with the clean sponge.
8. Wipe the surface again with a dry, soft, lint-free cloth.
9. Wait for the surface to dry completely and remove any fibers from the cloth.
122
User Guide
Summary of Contents for ThinkPad X240
Page 1: ...User Guide ThinkPad X240 ...
Page 6: ...iv User Guide ...
Page 58: ...42 User Guide ...
Page 66: ...50 User Guide ...
Page 78: ...62 User Guide ...
Page 88: ...72 User Guide ...
Page 134: ...118 User Guide ...
Page 140: ...124 User Guide ...
Page 156: ...140 User Guide ...
Page 160: ...144 User Guide ...
Page 166: ...150 User Guide ...
Page 170: ...154 User Guide ...
Page 172: ...China RoHS 156 User Guide ...
Page 174: ...158 User Guide ...
Page 179: ......
Page 180: ......
Page 181: ......