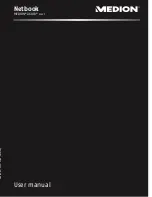For more information about how to use and configure On-Screen Keyboard, see the Windows Help and
Support information system.
Personalized keyboard
The tactile bumps on the keyboard provide a reference point from which you can easily locate all keys on
the keyboard without visual assistance.
To adjust your keyboard settings, open Control Panel, click
Ease of Access
➙
Ease of Access Center
,
and then click
Make the keyboard easier to use
.
To disable or enable the Fn Lock function in the Keyboard Properties window, rather than pressing the
Fn+Esc key combination, do the following:
1. Go to Control Panel. Change the view of Control Panel from Category to Large icons or Small icons.
2. Click
Keyboard
. In the Keyboard Properties window, click the
ThinkPad F1-F12 keys
tab.
3. Select the option of your preference:
• To disable the Fn Lock function, select
Default
. The Fn Lock indicator is off. To initiate the special
function printed as an icon on each key, press the function key directly. To input F1-F12, press
the Fn key and the corresponding function key.
• To enable the Fn Lock function, select
Legacy
. The Fn Lock indicator turns on. To input F1-F12,
press the function keys directly. To initiate the special function printed as an icon on each key, press
the Fn key and the corresponding function key.
Industry-standard connectors
Your computer provides industry-standard connectors that enable you to connect assistive devices,
if needed.
For more information on the location and function of each connector, see “Locating controls and connectors
on the ThinkPad docking stations” on page 91.
Smart latches
The smart latches on some ThinkPad notebook computer lid and the removable battery enable you to
open your computer lid and remove the removable battery using only one hand with physical strength of
less than 22.2 N.
Documentation in accessible formats
Lenovo provides electronic documentation in accessible formats, such as properly tagged PDF files or
HyperText Markup Language (HTML) files. Lenovo electronic documentation is developed to ensure
that visually impaired users can read the documentation through a screen reader. Each image in the
documentation also includes adequate alternative text to explain the image so that visually impaired users
can understand the image when they use a screen reader.
Traveling with your computer
This topic provides information to help you work with your computer when you are traveling.
Travel tips
Use the following travel tips to travel more confidently and efficiently with your computer.
• Although it is safe to allow your computer to go through the x-ray machines at airport security stations, it
is important to keep your eyes on the computer at all times to prevent theft.
• Consider bringing an electrical adapter for use in an airplane or automobile.
48
User Guide
Summary of Contents for ThinkPad X240
Page 1: ...User Guide ThinkPad X240 ...
Page 6: ...iv User Guide ...
Page 58: ...42 User Guide ...
Page 66: ...50 User Guide ...
Page 78: ...62 User Guide ...
Page 88: ...72 User Guide ...
Page 134: ...118 User Guide ...
Page 140: ...124 User Guide ...
Page 156: ...140 User Guide ...
Page 160: ...144 User Guide ...
Page 166: ...150 User Guide ...
Page 170: ...154 User Guide ...
Page 172: ...China RoHS 156 User Guide ...
Page 174: ...158 User Guide ...
Page 179: ......
Page 180: ......
Page 181: ......