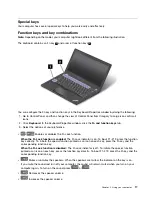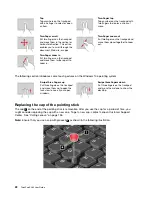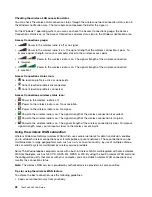TrackPoint pointing device
The TrackPoint pointing device enables you to perform all the functions of a traditional mouse, such as
pointing, clicking, and scrolling.
The TrackPoint pointing device consists of the following four components:
1
Pointing stick
2
Left-click button (primary-click button)
3
Right-click button (secondary-click button)
4
Scroll bar
To use the TrackPoint pointing device, refer to the following instructions:
Note:
Place your hands in the typing position and use your index finger or middle finger to apply pressure to
the pointing-stick nonslip cap. Use either thumb to press the left-click button or right-click button.
•
Point
Use the pointing stick
1
to move the pointer on the screen. To use the pointing stick, apply pressure to
the pointing-stick nonslip cap in any direction parallel to the keyboard. The pointer moves accordingly
but the pointing stick itself does not move. The speed at which the pointer moves depends on the
amount of pressure you apply to the pointing stick.
•
Left-click
Press the left-click button
2
to select or open an item.
•
Right-click
Press the right-click button
3
to display a shortcut menu.
•
Scroll
Press and hold the dotted scroll bar
4
while applying pressure to the pointing stick in the vertical or
horizontal direction. Then you can scroll through the document, Web site, or apps.
Trackpad
The entire trackpad surface is sensitive to finger touch and movement. You can use the trackpad to perform
all the pointing, clicking, and scrolling functions of a traditional mouse.
20
ThinkPad X260 User Guide
Summary of Contents for ThinkPad X260
Page 1: ...ThinkPad X260 User Guide ...
Page 6: ...iv ThinkPad X260 User Guide ...
Page 66: ...50 ThinkPad X260 User Guide ...
Page 78: ...62 ThinkPad X260 User Guide ...
Page 96: ...80 ThinkPad X260 User Guide ...
Page 102: ...86 ThinkPad X260 User Guide ...
Page 120: ...104 ThinkPad X260 User Guide ...
Page 128: ...112 ThinkPad X260 User Guide ...
Page 154: ...138 ThinkPad X260 User Guide ...
Page 158: ...142 ThinkPad X260 User Guide ...
Page 168: ...152 ThinkPad X260 User Guide ...
Page 170: ...China RoHS 154 ThinkPad X260 User Guide ...
Page 175: ......
Page 176: ......