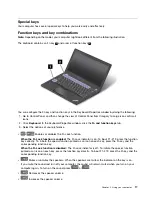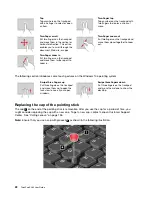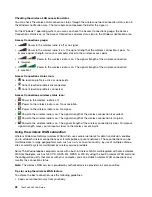Tap
Tap anywhere on the trackpad
with one finger to select or open
an item.
Two-finger tap
Tap anywhere on the trackpad with
two fingers to display a shortcut
menu.
Two-finger scroll
Put two fingers on the trackpad
and move them in the vertical or
horizontal direction. This action
enables you to scroll through the
document, Web site, or apps.
Two-finger zoom out
Put two fingers on the trackpad and
move them closer together to zoom
out.
Two-finger zoom in
Put two fingers on the trackpad
and move them farther apart to
zoom in.
The following section introduces some touch gestures on the Windows 10 operating system.
Swipe three fingers up
Put three fingers on the trackpad
and move them up to open the
task view to see all your open
windows.
Swipe three fingers down
Put three fingers on the trackpad
and move them down to show the
desktop.
Replacing the cap of the pointing stick
The cap
1
on the end of the pointing stick is removable. After you use the cap for a period of time, you
might consider replacing the cap with a new one. To get a new cap, contact Lenovo Customer Support
Center. See “Calling Lenovo” on page 136.
Note:
Ensure that you use a cap with grooves
a
as shown in the following illustration.
22
ThinkPad X260 User Guide
Summary of Contents for ThinkPad X260
Page 1: ...ThinkPad X260 User Guide ...
Page 6: ...iv ThinkPad X260 User Guide ...
Page 66: ...50 ThinkPad X260 User Guide ...
Page 78: ...62 ThinkPad X260 User Guide ...
Page 96: ...80 ThinkPad X260 User Guide ...
Page 102: ...86 ThinkPad X260 User Guide ...
Page 120: ...104 ThinkPad X260 User Guide ...
Page 128: ...112 ThinkPad X260 User Guide ...
Page 154: ...138 ThinkPad X260 User Guide ...
Page 158: ...142 ThinkPad X260 User Guide ...
Page 168: ...152 ThinkPad X260 User Guide ...
Page 170: ...China RoHS 154 ThinkPad X260 User Guide ...
Page 175: ......
Page 176: ......