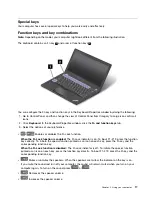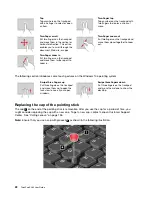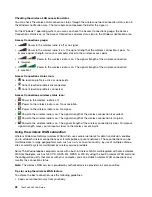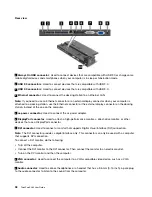Checking the battery status
Move your pointer to the battery-status icon in the Windows notification area to check the battery status.
The battery-status icon displays the percentage of battery power remaining and how long you can use
your computer before you must charge the battery.
The rate at which you use battery power determines how long you can use the batteries of your computer
between charges. Because of different user habits and needs, it is difficult to predict how long a battery
charge will last. There are two main factors:
• How much energy is stored in the battery when you begin to work.
• The way you use your computer. For example:
– How often you access the storage drive
– How bright you make the computer display
– How often you use the wireless features
Charging the batteries
It is recommended that you charge the battery or replace it with a charged battery when the battery power
remaining is low. For example:
• When you find that the percentage of the remaining power is low
• When the power alarm alerts you
If an ac outlet is convenient, plug the ac power adapter into it, and then insert the connector into the
computer. The batteries will be fully charged in about two to three hours. The charging time is affected by
the battery size and the physical environment. You can check the battery charging status at any time through
the battery-status icon in the Windows notification area.
Note:
To maximize the life of the battery, the computer does not start recharging the battery if the remaining
power is greater than 95%.
Managing the battery power
To achieve the best balance between performance and power saving, adjust your power plan settings.
To adjust power plan settings, do the following:
1. Go to Control Panel, and then change the view of Control Panel from Category to Large icons or Small
icons.
2. Click
Power Options
.
3. Follow the instructions on the screen.
Power-saving modes
There are several modes that you can use to conserve power according to your situation and computing
needs. This section introduces each mode and gives tips on the effective use of battery power.
•
Screen blank mode (for Windows 7 only)
The computer display requires considerable battery power. To turn off the power to the display and make
the computer enter screen blank mode, right-click the battery-gauge icon in the windows notification area
and select
Power off display
.
•
Sleep mode
In sleep mode, your work is saved to memory, and then the storage drive and the computer display are
turned off. When your computer wakes up, your work is restored within seconds.
24
ThinkPad X260 User Guide
Summary of Contents for ThinkPad X260
Page 1: ...ThinkPad X260 User Guide ...
Page 6: ...iv ThinkPad X260 User Guide ...
Page 66: ...50 ThinkPad X260 User Guide ...
Page 78: ...62 ThinkPad X260 User Guide ...
Page 96: ...80 ThinkPad X260 User Guide ...
Page 102: ...86 ThinkPad X260 User Guide ...
Page 120: ...104 ThinkPad X260 User Guide ...
Page 128: ...112 ThinkPad X260 User Guide ...
Page 154: ...138 ThinkPad X260 User Guide ...
Page 158: ...142 ThinkPad X260 User Guide ...
Page 168: ...152 ThinkPad X260 User Guide ...
Page 170: ...China RoHS 154 ThinkPad X260 User Guide ...
Page 175: ......
Page 176: ......