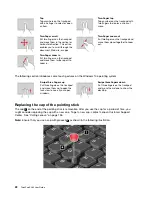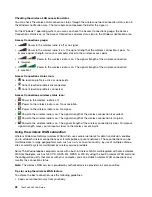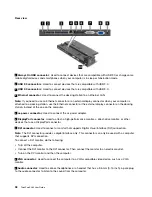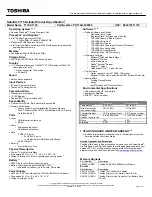4. From the
Action
menu, select
Add legacy hardware
. The Add Hardware Wizard starts.
5. Follow the instructions on the screen.
Removing a flash media card or a smart card
Attention:
• Before removing a card, stop the card first. Otherwise, data on the card might get damaged or lost.
• Do not remove a card while the computer is in sleep mode or hibernation mode. Otherwise, the system
might not respond when you try to resume operation.
To remove a flash media card or a smart card, do the following:
1. Click the triangular icon in the Windows notification area to show hidden icons. Then, right-click the
Safely Remove Hardware and Eject Media
icon.
2. Select the item you want to remove to stop the card.
3. Press the card to eject it from your computer.
4. Remove the card and store it safely for future use.
Note:
If you do not remove the card from your computer after you eject the card from the Windows
operating system, the card can no longer be accessed. To access the card, you must remove it first,
and then insert it again.
34
ThinkPad X260 User Guide
Summary of Contents for ThinkPad X260
Page 1: ...ThinkPad X260 User Guide ...
Page 6: ...iv ThinkPad X260 User Guide ...
Page 66: ...50 ThinkPad X260 User Guide ...
Page 78: ...62 ThinkPad X260 User Guide ...
Page 96: ...80 ThinkPad X260 User Guide ...
Page 102: ...86 ThinkPad X260 User Guide ...
Page 120: ...104 ThinkPad X260 User Guide ...
Page 128: ...112 ThinkPad X260 User Guide ...
Page 154: ...138 ThinkPad X260 User Guide ...
Page 158: ...142 ThinkPad X260 User Guide ...
Page 168: ...152 ThinkPad X260 User Guide ...
Page 170: ...China RoHS 154 ThinkPad X260 User Guide ...
Page 175: ......
Page 176: ......