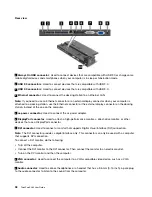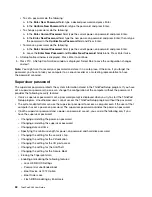To use Speech Recognition, do the following:
1. Go to Control Panel, and ensure that you view Control Panel by Category.
2. Click
Ease of Access
➙
Speech Recognition
.
3. Follow the instructions on the screen.
Screen-reader technologies
Screen-reader technologies are primarily focused on software program interfaces, help information systems,
and various online documents. For additional information about screen readers, see the following:
• Using PDFs with screen readers:
http://www.adobe.com/accessibility.html?promoid=DJGVE
• Using the JAWS screen reader:
http://www.freedomscientific.com/jaws-hq.asp
• Using the NVDA screen reader:
Screen resolution
You can make the text and images on your screen easier to read by adjusting the screen resolution of your
computer.
To adjust the screen resolution, do the following:
1. Right-click an empty area of the desktop and select
Screen resolution
.
2. Follow the instructions on the screen.
Note:
Setting a resolution too low might prevent some items from fitting on the screen.
Customizable item size
You can make the items on your screen easier to read by changing the item size.
• To change the item size temporarily, use the Magnifier tool in Ease of Access Center. See “Ease of
• To change the item size permanently, do the following:
– Change the size of all the items on your screen.
1. Go to Control Panel, and ensure that you view Control Panel by Category.
2. Click
Appearance and Personalization
➙
Display
.
3. Change the item size by following the instructions on the screen.
4. Click
Apply
. This change will take effect the next time you log in to the operating system.
– Change the size of the items on a Web page.
Press and hold Ctrl, and then press the plus-sign key (+) to enlarge or the minus-sign key (-) to
reduce the text size.
– Change the size of the items on the desktop or a window.
Note:
This function might not work on some windows.
If your mouse has a wheel, press and hold Ctrl, and then scroll the wheel to change the item size.
Industry-standard connectors
Your computer provides industry-standard connectors that enable you to connect assistive devices.
48
ThinkPad X260 User Guide
Summary of Contents for ThinkPad X260
Page 1: ...ThinkPad X260 User Guide ...
Page 6: ...iv ThinkPad X260 User Guide ...
Page 66: ...50 ThinkPad X260 User Guide ...
Page 78: ...62 ThinkPad X260 User Guide ...
Page 96: ...80 ThinkPad X260 User Guide ...
Page 102: ...86 ThinkPad X260 User Guide ...
Page 120: ...104 ThinkPad X260 User Guide ...
Page 128: ...112 ThinkPad X260 User Guide ...
Page 154: ...138 ThinkPad X260 User Guide ...
Page 158: ...142 ThinkPad X260 User Guide ...
Page 168: ...152 ThinkPad X260 User Guide ...
Page 170: ...China RoHS 154 ThinkPad X260 User Guide ...
Page 175: ......
Page 176: ......