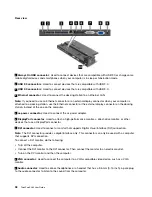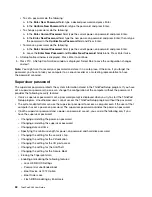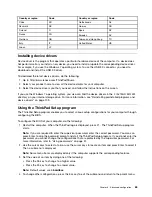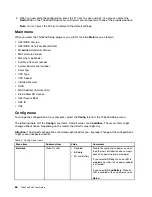• To set a password, do the following:
a. In the
Enter New Password
field, type a desired password and press Enter.
b. In the
Confirm New Password
field, retype the password and press Enter.
• To change a password, do the following:
a. In the
Enter Current Password
field, type the current power-on password and press Enter.
b. In the
Enter New Password
field, type the new power-on password and press Enter; then retype
the password in the
Confirm New Password
field and Press Enter.
• To remove a password, do the following:
a. In the
Enter Current Password
field, type the current power-on password and press Enter.
b. Leave the
Enter New Password
and
Confirm New Password
fields blank. Press Enter twice.
4. A Setup Notice window is displayed. Press Enter to continue.
5. Press F10. A Setup Confirmation window is displayed. Select
Yes
to save the configuration changes
and exit.
Note:
You might want to record your password and store it in a safe place. Otherwise, if you forget the
password, you have to take your computer to a Lenovo reseller or a marketing representative to have
the password canceled.
Supervisor password
The supervisor password protects the system information stored in the ThinkPad Setup program. If you have
set a supervisor password, no one can change the configuration of the computer without the password. It
provides the following security features:
• If only a supervisor password is set, a password prompt is displayed when you try to start the ThinkPad
Setup program. Unauthorized users cannot access the ThinkPad Setup program without the password.
• The system administrator can use the supervisor password to access a computer even if the user of that
computer has set a power-on password. The supervisor password overrides the power-on password.
• If both a supervisor password and a power-on password are set, you can do the following only if you
have the supervisor password:
– Changing or deleting the power-on password
– Changing or deleting the supervisor password
– Changing date and time
– Specifying the minimum length for power-on password and hard disk password
– Changing the setting for the security chip
– Changing the setting for the Virtualization
– Changing the setting for the I/O port access
– Changing the setting for the Anti-Theft
– Changing the setting for the Secure Boot
– Erasing the fingerprint data
– Enabling or disabling the following features:
– Lock UEFI BIOS Settings
– Password at unattended boot
– Boot Device List F12 Option
– Boot Order Lock
– Flash BIOS Updating by End-Users
52
ThinkPad X260 User Guide
Summary of Contents for ThinkPad X260
Page 1: ...ThinkPad X260 User Guide ...
Page 6: ...iv ThinkPad X260 User Guide ...
Page 66: ...50 ThinkPad X260 User Guide ...
Page 78: ...62 ThinkPad X260 User Guide ...
Page 96: ...80 ThinkPad X260 User Guide ...
Page 102: ...86 ThinkPad X260 User Guide ...
Page 120: ...104 ThinkPad X260 User Guide ...
Page 128: ...112 ThinkPad X260 User Guide ...
Page 154: ...138 ThinkPad X260 User Guide ...
Page 158: ...142 ThinkPad X260 User Guide ...
Page 168: ...152 ThinkPad X260 User Guide ...
Page 170: ...China RoHS 154 ThinkPad X260 User Guide ...
Page 175: ......
Page 176: ......