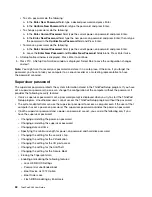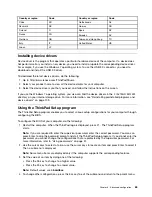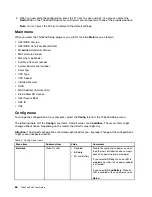• If a Disk Encryption storage drive is installed in your computer, be sure to protect the contents of your
computer memory from unauthorized accesses by use of drive encryption software, such as Microsoft
Windows BitLocker
®
Drive Encryption. See “Using Windows BitLocker Drive Encryption” on page 56.
• Before you dispose of, sell, or hand over your computer, delete data stored on it. For more information,
refer to “Notice on deleting data from your internal storage drive” on page 60.
The storage drive built into your computer can be protected by the UEFI BIOS.
Using Windows BitLocker Drive Encryption
To help protect your computer against unauthorized access, use the drive encryption software, such as
Windows BitLocker Drive Encryption.
Windows BitLocker Drive Encryption is an integral security feature of some editions of the Windows
operating system. It can help you protect the operating system and data stored on your computer, even
if your computer is lost or stolen. BitLocker works by encrypting all user and system files, including the
swap and hibernation files.
BitLocker uses a Trusted Platform Module to provide enhanced protection for your data and to ensure early
boot component integrity. A compatible TPM is defined as a V1.2 TPM.
To check the BitLocker status, go to Control Panel, and click
System and Security
➙
BitLocker Drive
Encryption
.
For more information about Windows BitLocker Drive Encryption, see the help information system of the
Windows operating system, or search for “Microsoft Windows BitLocker Drive Encryption Step-by-Step
Guide” on the Microsoft Web site.
Disk Encryption storage drive
Some models contain the Disk Encryption storage drive. This feature helps to protect your computer against
security attacks on media, NAND flash, or device controllers by use of a hardware encryption chip. For the
efficient use of the encryption feature, set a hard disk password for the internal storage device.
Setting the security chip
Strict security requirements are imposed on network client computers that transfer confidential information
electronically. Depending on the options you ordered, your computer might have an embedded security
chip, a cryptographic microprocessor. With the security chip, you can do the following:
• Protect your data and system
• Strengthen access controls
• Secure communications
Before you start, print these instructions.
To set an item on the
Security Chip
submenu, do the following:
1. Turn off your computer. Wait for about five seconds, and then turn on your computer again.
2. When the logo screen is displayed, press F1 to start the ThinkPad Setup program.
3. Select
Security
➙
Security Chip
by using the directional keys.
4. Press Enter. The
Security Chip
submenu opens.
5. Move to an item you want to set by using the directional keys. When the item is highlighted, press Enter.
6. Set other items that you want to set.
56
ThinkPad X260 User Guide
Summary of Contents for ThinkPad X260
Page 1: ...ThinkPad X260 User Guide ...
Page 6: ...iv ThinkPad X260 User Guide ...
Page 66: ...50 ThinkPad X260 User Guide ...
Page 78: ...62 ThinkPad X260 User Guide ...
Page 96: ...80 ThinkPad X260 User Guide ...
Page 102: ...86 ThinkPad X260 User Guide ...
Page 120: ...104 ThinkPad X260 User Guide ...
Page 128: ...112 ThinkPad X260 User Guide ...
Page 154: ...138 ThinkPad X260 User Guide ...
Page 158: ...142 ThinkPad X260 User Guide ...
Page 168: ...152 ThinkPad X260 User Guide ...
Page 170: ...China RoHS 154 ThinkPad X260 User Guide ...
Page 175: ......
Page 176: ......