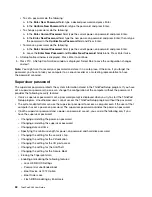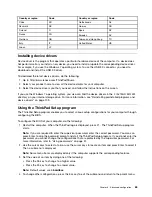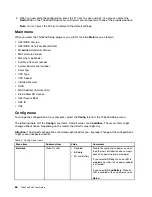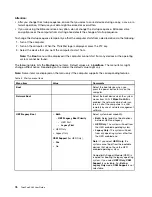Chapter 6. Advanced configuration
This chapter contains the following topics:
•
“Installing a new operating system” on page 63
•
“Installing device drivers” on page 65
•
“Using the ThinkPad Setup program” on page 65
•
“Using system management” on page 77
Installing a new operating system
In some situations, you might need to install a new operating system. This topic provides instructions on
how to install a new operating system.
Installing the Windows 7 operating system
Before you start, print these instructions.
Attention:
The process of installing a new operating system deletes all the data on your hard disk drive or
solid-state drive, including the data stored in a hidden folder.
To install the Windows 7 operating system, do the following:
1. Copy all the subdirectories and files in the
C:\SWTOOLS
directory to a removable storage device.
• The supplement files for the Windows 7 operating system are in the
C:\SWTOOLS\OSFIXES
directory.
• The device drivers are in the
C:\SWTOOLS\DRIVERS
directory.
• The preinstalled programs are in the
C:\SWTOOLS\APPS
directory.
2. Start the ThinkPad Setup program. See “Using the ThinkPad Setup program” on page 65.
3. Select
Startup
➙
Boot
to display the
Boot Priority Order
submenu.
4. Select the drive that contains the operating system installation program, for example,
USB HDD
.
Then press Esc.
5. Select
Startup
➙
UEFI/Legacy Boot
. Then do one of the following:
• To install the Windows 7 (32-bit) operating system, select
Legacy Only
or
Both
.
• To install the Windows 7 (64-bit) operating system in Legacy mode, select
Legacy Only
.
• To install the Windows 7 (64-bit) operating system in UEFI mode, select
UEFI Only
.
6. Press the F10 key to exit the ThinkPad Setup program.
7. Insert the Windows 7 operating system installation DVD into the optical drive, and restart the computer.
Note:
If you are starting the installation DVD image from an external USB device, do additional
configurations before you start. For more information, go to:
http://www.lenovo.com/support/installwin7viausb3
8. Restore the
C:\SWTOOLS
directory that you backed up before installing the Windows 7 operating system.
9. Install the device drivers. See “Installing device drivers” on page 65.
10. Install the Windows 7 fix modules. You can find the Windows 7 fix modules in the
C:\SWTOOLS\OSFIXES\
directory. For more information, go to the Microsoft Knowledge Base home page at:
http://support.microsoft.com/
© Copyright Lenovo 2015
63
Summary of Contents for ThinkPad X260
Page 1: ...ThinkPad X260 User Guide ...
Page 6: ...iv ThinkPad X260 User Guide ...
Page 66: ...50 ThinkPad X260 User Guide ...
Page 78: ...62 ThinkPad X260 User Guide ...
Page 96: ...80 ThinkPad X260 User Guide ...
Page 102: ...86 ThinkPad X260 User Guide ...
Page 120: ...104 ThinkPad X260 User Guide ...
Page 128: ...112 ThinkPad X260 User Guide ...
Page 154: ...138 ThinkPad X260 User Guide ...
Page 158: ...142 ThinkPad X260 User Guide ...
Page 168: ...152 ThinkPad X260 User Guide ...
Page 170: ...China RoHS 154 ThinkPad X260 User Guide ...
Page 175: ......
Page 176: ......