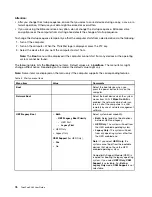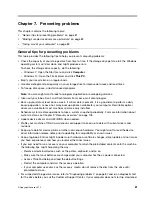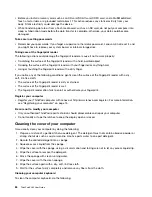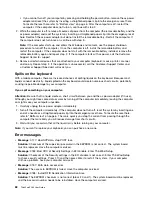Chapter 7. Preventing problems
This chapter contains the following topics:
•
“General tips for preventing problems” on page 81
•
“Making sure device drivers are up-to-date” on page 82
•
“Taking care of your computer” on page 83
General tips for preventing problems
This topic provides the following tips to help you prevent computing problems:
• Check the capacity of your storage drive from time to time. If the storage drive gets too full, the Windows
operating system will slow down and might produce errors.
To check the storage drive capacity, do the following:
– Windows 7: Open the Start menu and click
Computer
.
– Windows 10: Open the File Explorer and click
This PC
.
• Empty your recycle bin on a regular basis.
• Use disk defragment tool regularly on your storage drive to improve data seek and read times.
• To free up disk space, uninstall unused programs.
Note:
You also might want to look for program duplication or overlapping versions.
• Clean out your Inbox, Sent, and Trash folders from your e-mail client program.
• Back up your data at least once a week. If critical data is present, it is a good idea to perform a daily
backup operation. Lenovo has many backup options available for your computer. Rewritable optical
drives are available for most machines and are easily installed.
• Schedule system restore operations to take a system snapshot periodically. For more information about
system restore, see Chapter 9 “Recovery overview” on page 105.
• Update device drivers and UEFI BIOS when needed.
• Profile your machine at http://www.lenovo.com/support to keep up to date with current drivers and
revisions.
• Keep up to date for device drivers on other non-Lenovo hardware. You might want to read the device
driver information release notes prior to updating for compatibility or known issues.
• Keep a log book. Entries might include major hardware or software changes, driver updates, minor issues
you have experienced, and how you resolved the minor issues.
• If you ever need to run a recovery on your computer to return the preinstalled contents onto the machine,
the following tips might help along the way:
– Remove all external devices such as the printer, keyboard, and so on.
– Make sure that your batteries are charged and your computer has the ac power connected.
– Access ThinkPad Setup and load the default settings.
– Restart the computer and start the recovery operation.
– If your computer uses discs as the recovery media, do not remove the disc from the drive until
prompted to do so.
• For suspected storage drive issues, refer to “Diagnosing problems” on page 87 and run a diagnostic test
for the drive before you call the Customer Support Center. If your computer does not start up, download
© Copyright Lenovo 2015
81
Summary of Contents for ThinkPad X260
Page 1: ...ThinkPad X260 User Guide ...
Page 6: ...iv ThinkPad X260 User Guide ...
Page 66: ...50 ThinkPad X260 User Guide ...
Page 78: ...62 ThinkPad X260 User Guide ...
Page 96: ...80 ThinkPad X260 User Guide ...
Page 102: ...86 ThinkPad X260 User Guide ...
Page 120: ...104 ThinkPad X260 User Guide ...
Page 128: ...112 ThinkPad X260 User Guide ...
Page 154: ...138 ThinkPad X260 User Guide ...
Page 158: ...142 ThinkPad X260 User Guide ...
Page 168: ...152 ThinkPad X260 User Guide ...
Page 170: ...China RoHS 154 ThinkPad X260 User Guide ...
Page 175: ......
Page 176: ......