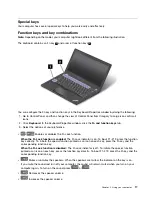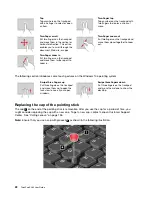Interface
• 4-in-1 digital media card reader
• Audio connector
• HDMI connector
• Mini DisplayPort connector
• Always On USB 3.0 connector
• Two USB 3.0 connectors
• RJ45 Ethernet connector
• Smart-card reader (available on some models)
• Docking station connector (available on some models)
GPS and wireless features
• Global Positioning System (GPS) satellite receiver (available on models with wireless WAN)
• Integrated Bluetooth
• Integrated wireless LAN
• Integrated wireless WAN (available on some models)
• WiGig (available on some models)
Security feature
• Fingerprint reader (available on some models)
Specifications
Size
• Width: 305.5 mm (12 inches)
• Depth: 208.5 mm (8.2 inches)
• Height: 20.3 mm (0.8 inch)
Heat output
• 45 W (154 Btu/hr) maximum
Power source (ac power adapter)
• Sine-wave input at 50 to 60 Hz
• Input rating of the ac power adapter: 100 to 240 V ac, 50 to 60 Hz
Operating environment
Environment
• Maximum altitude without pressurization: 3048 m (10 000 ft)
• Temperature
– At altitudes up to 2438 m (8000 ft)
– Operating: 5.0°C to 35.0°C (41°F to 95°F)
– Storage: 5.0°C to 43.0°C (41°F to 109°F)
11
Summary of Contents for ThinkPad X260
Page 1: ...ThinkPad X260 User Guide ...
Page 6: ...iv ThinkPad X260 User Guide ...
Page 66: ...50 ThinkPad X260 User Guide ...
Page 78: ...62 ThinkPad X260 User Guide ...
Page 96: ...80 ThinkPad X260 User Guide ...
Page 102: ...86 ThinkPad X260 User Guide ...
Page 120: ...104 ThinkPad X260 User Guide ...
Page 128: ...112 ThinkPad X260 User Guide ...
Page 154: ...138 ThinkPad X260 User Guide ...
Page 158: ...142 ThinkPad X260 User Guide ...
Page 168: ...152 ThinkPad X260 User Guide ...
Page 170: ...China RoHS 154 ThinkPad X260 User Guide ...
Page 175: ......
Page 176: ......