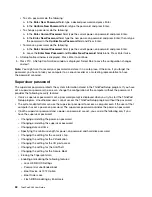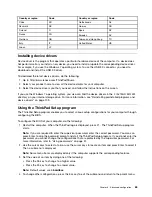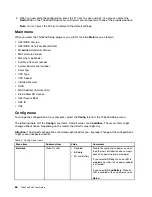•
Security Mode:
Specifies the settings of the security mode.
•
Password Authentication:
Enables or disables the password authentication.
Note:
This item is displayed only if
High security
mode is enabled.
•
Reset Fingerprint Data:
Select this item to erase all of the fingerprint data stored in either the internal
or external fingerprint reader.
Maintaining the fingerprint reader
The following actions could damage the fingerprint reader or cause it not to work properly:
• Scratching the surface of the reader with a hard, pointed object.
• Scraping the surface of the reader with your fingernail or anything hard.
• Using or touching the reader with a dirty finger.
If you notice any of the following conditions, gently clean the surface of the reader with a dry, soft, lint-free
cloth:
• The surface of the reader is dirty or stained.
• The surface of the reader is wet.
• The reader often fails to enroll or authenticate your fingerprint.
If your finger has any of the following conditions, you might not be able to register or authenticate it:
• Your finger is wrinkled.
• Your finger is rough, dry, or injured.
• Your finger is stained with dirt, mud, or oil.
• The surface of your finger is different from when you enrolled your fingerprint.
• Your finger is wet.
• A finger is used that has not been enrolled.
To improve the situation, try the following:
• Clean or wipe your hands to remove any excess dirt or moisture from the fingers.
• Enroll and use a different finger for authentication.
• If your hands are dry, apply lotion to them.
Notice on deleting data from your internal storage drive
Some of the data stored on the internal storage drive might be sensitive. Handing your computer over to
someone else without deleting the loaded software, such as operating systems and application software,
might even violate license agreements. Be sure to delete data stored on the storage drive before you
dispose of, sell, or hand over your computer.
You can use the following methods to delete data from the storage drive:
• Move the data to the Recycle Bin, and then empty the Recycle Bin.
• Delete the data.
• Format your storage drive, using the software for initializing it.
• Use the recovery program provided by Lenovo to bring the storage drive back to the factory default
settings.
60
ThinkPad X260 User Guide
Summary of Contents for ThinkPad X260
Page 1: ...ThinkPad X260 User Guide ...
Page 6: ...iv ThinkPad X260 User Guide ...
Page 66: ...50 ThinkPad X260 User Guide ...
Page 78: ...62 ThinkPad X260 User Guide ...
Page 96: ...80 ThinkPad X260 User Guide ...
Page 102: ...86 ThinkPad X260 User Guide ...
Page 120: ...104 ThinkPad X260 User Guide ...
Page 128: ...112 ThinkPad X260 User Guide ...
Page 154: ...138 ThinkPad X260 User Guide ...
Page 158: ...142 ThinkPad X260 User Guide ...
Page 168: ...152 ThinkPad X260 User Guide ...
Page 170: ...China RoHS 154 ThinkPad X260 User Guide ...
Page 175: ......
Page 176: ......