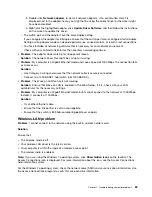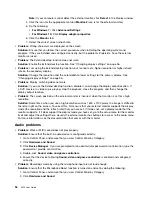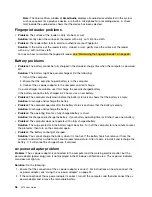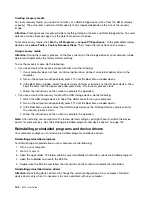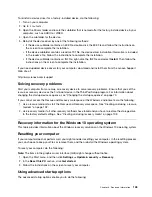Note:
The Volume Mixer window of
SmartAudio
displays all audio devices detected in the system,
such as speakers for a playback device, or a built-in microphone for a recording device. A check
mark beside the audio device shows that the device has been selected.
Fingerprint reader problems
•
Problem
: The surface of the reader is dirty, stained, or wet.
Solution
: Gently clean the surface of the reader with a dry, soft, lint-free cloth.
•
Problem
: The reader often fails to enroll or authenticate your fingerprint.
Solution
: If the surface of the reader is dirty, stained, or wet, gently clean the surface of the reader
with a dry, soft, lint-free cloth.
For tips on how to maintain the fingerprint reader, see “Maintaining the fingerprint reader” on page 63.
Battery problems
•
Problem
: The battery cannot be fully charged in the standard charge time when the computer is powered
off.
Solution
: The battery might be over-discharged. Do the following:
1. Turn off the computer.
2. Ensure that the over-discharged battery is in the computer.
3. Connect the ac power adapter to the computer and let it charge.
If a quick charger is available, use it to charge the over-discharged battery.
If the battery cannot be fully charged in 24 hours, use a new battery.
•
Problem
: The computer shuts down before the battery status icon shows that the battery is empty.
Solution
: Discharge and recharge the battery.
•
Problem
: The computer operates after the battery status icon shows that the battery is empty.
Solution
: Discharge and recharge the battery.
•
Problem
: The operating time for a fully charged battery is short.
Solution
: Discharge and recharge the battery. If your battery operating time is still short, use a new battery.
•
Problem
: The computer does not operate with a fully charged battery.
Solution
: The surge protector in the battery might be active. Turn off the computer for one minute to reset
the protector; then turn on the computer again.
•
Problem
: The battery cannot get charged.
Solution
: You cannot charge the battery when it is too hot. If the battery feels hot, remove it from the
computer and wait for a while to let it cool to room temperature. After it cools, reinstall it and recharge the
battery. If it still cannot be charged, have it serviced.
ac power adapter problem
Problem
: The ac power adapter is connected to the computer and the working electrical outlet, but the
power adapter (power plug) icon is not displayed in the Windows notification area. The ac power indicator
also does not light up.
Solution
: Do the following:
1. Ensure that the connection of the ac power adapter is correct. For instructions on how to connect the
ac power adapter, see “Using the ac power adapter” on page 24.
2. If the connection of the ac power adapter is correct, turn off the computer, and then disconnect the ac
power adapter and remove the removable battery.
96
X270 User Guide
Summary of Contents for ThinkPad X270
Page 1: ...X270 User Guide ...
Page 6: ...iv X270 User Guide ...
Page 54: ...38 X270 User Guide ...
Page 68: ...52 X270 User Guide ...
Page 74: ...58 X270 User Guide ...
Page 82: ...66 X270 User Guide ...
Page 124: ...108 X270 User Guide ...
Page 148: ...132 X270 User Guide ...
Page 150: ...134 X270 User Guide ...
Page 156: ...140 X270 User Guide ...
Page 162: ...China RoHS 146 X270 User Guide ...
Page 163: ...Taiwan RoHS Appendix D Restriction of Hazardous Substances RoHS Directive 147 ...
Page 164: ...148 X270 User Guide ...
Page 166: ...5 Clear the Allow this device to wake the computer check box 6 Click OK 150 X270 User Guide ...
Page 170: ...154 X270 User Guide ...
Page 171: ......
Page 172: ......